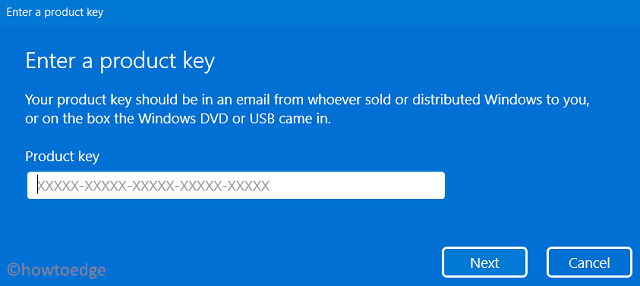Как устранить неполадки Центра обновления Windows
Коды ошибок Центра обновления Windows являются довольно частыми проблемами на компьютерах с Windows 11 и 10. При возникновении кода ошибки ваше устройство не может обновиться до следующей доступной сборки ОС. В этом посте мы обсудили 10 рабочих исправлений, которые помогут вам устранить неполадки Центра обновления Windows и устранить код ошибки в кратчайшие сроки.

1. Проверьте подключение к Интернету.
Прежде чем применять какое-либо исправление, вы должны убедиться, что ваше устройство имеет стабильное подключение к Интернету. Это очень важно, поскольку служба Центра обновления Windows требует подключения к серверам Microsoft через Интернет. Только при наличии стабильного подключения к Интернету ваша система загружает и устанавливает ожидающие обновления на ваш компьютер.
Вы можете следовать этому руководству о том, как сбросить настройки сети, если на вашем компьютере нет подключения к Интернету.
2. Перезагрузите компьютер.
Иногда внутренние сбои на вашем компьютере могут помешать бесперебойной работе Центра обновления Windows. В этом случае обновление всегда будет завершаться сбоем из-за того или иного кода ошибки.
Чтобы этого избежать, необходимо перезагрузить компьютер и проверить, правильно ли теперь установлены обновления.
3. Запустите средство устранения неполадок Центра обновления Windows.
Это встроенный инструмент Windows, разработанный для поиска и устранения основных причин на вашем ПК с Windows. Для этого вам необходимо перейти к его правильной настройке и запустить задачу устранения неполадок.
Windows 11:
Настройки (Win + I) > Система > Устранение неполадок > Другие средства устранения неполадок > Центр обновления Windows > Выполнить.

Windows 10:
Настройки (Windows + I) > Обновление и безопасность > Устранение неполадок > Дополнительные средства устранения неполадок > Центр обновления Windows > Запустить средство устранения неполадок.
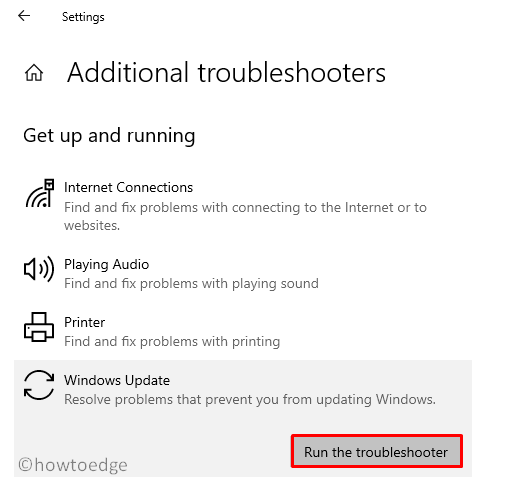
Когда откроется окно устранения неполадок, нажмите «Далее» и следуйте инструкциям на экране, чтобы двигаться дальше. Этот инструмент проверяет основные причины и устраняет обнаруженные в кратчайшие сроки.
После этого вы можете закрыть средство устранения неполадок и перезагрузить компьютер. Проверьте, решена ли проблема, связанная с обновлением, на вашем компьютере.
4. Проверьте наличие ожидающих обновлений.
Возможно, существуют ожидающие обновления, которые необходимо установить, прежде чем можно будет успешно установить другие. Вы никогда не сможете быть в этом уверены, если не найдете и не установите на свой ПК с Windows другие ожидающие обновления.
Вот как –
- Нажмите Windows + I, чтобы запустить «Настройки».
- Перейдите в Центр обновления Windows на левой панели и нажмите «Проверить наличие обновлений».
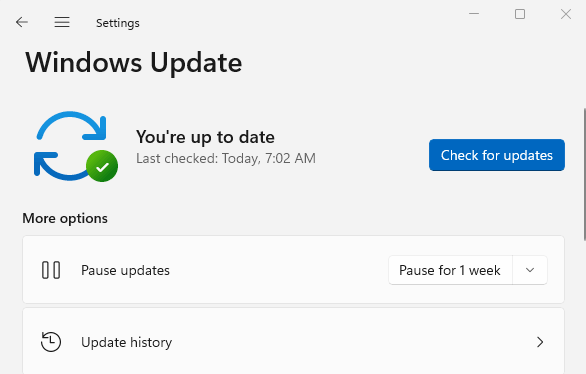
- Система автоматически проверит наличие ожидающих обновлений.
- Если он обнаружит какое-либо ожидающее обновление, оно будет загружено и установлено на ваш компьютер.
После этого вы можете перезагрузить компьютер и проверить, можете ли вы теперь нормально обновить Windows.
5. Освободите дисковое пространство
Недостаток дискового пространства также может иногда препятствовать установке обновлений. В этом случае вам необходимо удалить файлы и папки, которые не важны и излишне занимают место на вашем компьютере.
Для этого перейдите в «Настройки» > «Система» > «Память» и удалите все, что находится внутри временных файлов. Вы можете удалить некоторые неиспользуемые установленные приложения, видео и другие, которые для вас не важны.

Кроме того, вы также можете использовать инструмент «Очистка диска», чтобы найти и удалить ненужные файлы с вашего ПК с Windows.
6. Отключите программное обеспечение безопасности.
Хотя вероятность того, что приложение безопасности будет мешать работе обновлений Windows, меньше, это возможно, особенно если вы используете некоторые сторонние приложения. В этом случае вам необходимо отключить антивирус и брандмауэр и проверить, можете ли вы теперь нормально обновлять Windows.
7. Сброс компонентов обновления
Папки кэша Windows предназначены для записи некоторых важных данных, связанных с установленными обновлениями. Со временем эти папки заполняются устаревшими файлами и, таким образом, препятствуют бесперебойной работе Центра обновления Windows. Вот как выполнить эту задачу –
- Нажмите Windows + R, чтобы открыть диалоговое окно «Выполнить».
- Введите CMD и нажмите Ctrl + Shift + Enter.
- Откроется командная строка от имени администратора.
- На консоли с повышенными правами выполните следующие коды один за другим:
чистая остановка wuauserv
чистая остановка cryptSvc
чистые стоповые биты
чистая остановка мссервера

- Затем переименуйте обе папки кэша Windows, запустив эти два кода.
ren C:\Windows\SoftwareDistribution SoftwareDistribution.old
ren C:\Windows\System32\catroot2 catroot2.old
- После того, как вы переименовали обе папки кэша, перезапустите все службы, которые вы остановили ранее. Для этого вам необходимо выполнить эти команды одну за другой.
чистый запуск wuauserv
чистый запуск cryptSvc
чистые стартовые биты
чистый запуск мссервера

- Закройте CMD и перезагрузите компьютер.
Надеемся, теперь вы можете обновить Windows, не получая кодов ошибок.
8. Загрузите и установите ожидающие обновления вручную.
Иногда, когда вы не можете нормально обновить Windows, проверка наличия отдельного пакета и его установка являются идеальным решением.
Вот полное руководство о том, как найти и установить ожидающие обновления вручную на компьютерах с Windows 11 или Windows 10.
9. Используйте точку восстановления системы
Если вы столкнулись с ошибкой обновления после установки некоторых приложений или обновления Windows, восстановление системы — идеальный инструмент для возврата вашего компьютера в предыдущее стабильное состояние.
Примечание: когда вы используете точку восстановления системы, все ваши недавние установки приложений и их настройки также удаляются.
10. Рассмотрите возможность обновления на месте
Если ни одно из вышеперечисленных решений не помогло устранить неполадки Центра обновления Windows на вашем компьютере, у вас останется только одно исправление. Это исправление заключается в выполнении обновления Windows на месте.
При выборе этого варианта обязательно сохраните все ваши файлы и приложения в целости и сохранности. В противном случае все ваши важные файлы исчезнут и не смогут быть восстановлены.
Заключение
Вышеупомянутое 10-путевое исправление может решить любую проблему, связанную с обновлением на вашем компьютере. Однако работа с Центром обновления Windows иногда может быть очень сложной, и вы переходите от одного кода ошибки обновления к другому. В этом случае вам лучше выполнить чистую установку Windows на свой компьютер.