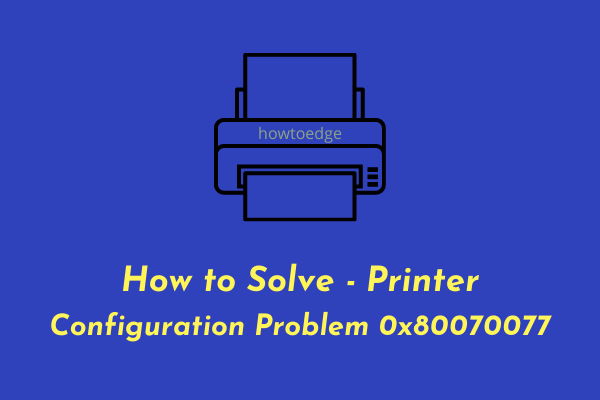Как исправить код ошибки обновления 0x8024402c в Windows 10
Многие пользователи недавно сообщали об ошибке 0x8024402c при попытке обновить свои операционные системы. Вы также можете столкнуться с этой проблемой при попытке загрузить программное обеспечение из Microsoft Store. В этом посте мы увидим проблемы и их причины, а также решения по их устранению.
Пожалуйста, следуйте приведенным ниже разделам в зависимости от того, когда вы столкнулись с этим кодом ошибки:

Ошибка обновления Windows 10 0x8024402c Решения
Вот несколько обходных путей, которые могут помочь исправить ошибку обновления 0x8024402c в Windows 10:
1]Отключить брандмауэр Windows
Чтобы загрузить файлы, необходимые для обновления, ваш компьютер должен подключиться к серверам Microsoft. Однако в некоторых случаях Защитник Windows может заблокировать этот доступ и вызвать проблемы, связанные с обновлением. Решение таких проблем – отключить брандмауэр Windows. Вот как вы это делаете –
- Откройте панель управления.
- Найдите “Просмотр по»В правом верхнем углу и выберите« Большие значки »в раскрывающемся меню.
- Нажмите Брандмауэр Защитника Windows.
- Выберите «Включить или выключить брандмауэр Защитника Windows» на левой панели.
- Поставьте галочку – Отключить брандмауэр Защитника Windows (не рекомендуется) в настройках как частной, так и общедоступной сети.

- В конце нажмите «Применить», затем «ОК», чтобы подтвердить внесенные выше изменения.
Перезагрузите компьютер и проверьте, можете ли вы теперь обновить Windows без проблем, таких как 0x8024402c. Если нет, следуйте следующему набору решений.
2]Устранение неполадок Центра обновления Windows
Как мы уже упоминали в нескольких статьях, средства устранения неполадок – это мощные инструменты для решения многих типов ошибок. На данный момент Microsoft предоставляет специальное средство устранения неполадок Центра обновления Windows для управления ошибками обновления. Возможно, вы сможете решить эту проблему с помощью этой утилиты. Взгляните на него и посмотрите, может ли он вам помочь. Ниже приведены шаги, которые вам нужно предпринять –
- Перейдите в следующее место –
Настройки Windows> Обновление и безопасность> Устранение неполадок
- Перейдите на правую страницу и нажмите Дополнительные средства устранения неполадок.
- Щелкните, чтобы развернуть Центр обновления Windows, и нажмите Запустить средство устранения неполадок.

- Теперь следуйте инструкциям на экране, чтобы устранить ошибку 0x8024402c.
- Если это средство устранения неполадок предоставляет параметр «Применить это исправление», щелкните его.
3]Загрузите и установите последнее обновление .NET Framework.
.Net Framework должна оставаться обновленной, чтобы избежать каких-либо проблем с сетью в Windows 10. Если вы не обновляли эту сеть в течение длительного времени, мы рекомендуем обновить ее. Есть простой способ загрузить и установить последнее обновление фреймворка из Каталог Центра обновления Майкрософт.
- Посетите официальный веб-сайт и найдите «.NET Framework» для соответствующей версии Windows 10.
- После этого щелкните один раз на Последнее обновление столбец, чтобы получить последнее обновление.
- Выберите системную архитектуру, установленную на вашем устройстве, и нажмите кнопку «Загрузить».

- На следующем экране нажмите верхнюю ссылку, чтобы начать загрузку последней версии .NET Framework.
- После завершения загрузки откройте папку, содержащую этот файл, и дважды щелкните файл установки.
4]Сбросить настройки прокси, чтобы исправить 0x8024402c
Часто неправильный прокси-сервер также может вызывать различные проблемы, связанные с обновлением на компьютере. Чтобы решить эту проблему, вы должны сбросить прокси, используя следующие шаги:
- Щелкните правой кнопкой мыши значок Windows и выберите «Выполнить».
- Когда появится окно «Выполнить», введите «cmd» и нажмите Ctrl + Shift + Enter ключи вместе.
- Это вызовет командную строку с правами администратора.
- Затем выполните следующие коды один за другим, а затем отдельно нажмите клавишу Enter –
netsh winhttp сбросить прокси
- Теперь, когда вы сбросили настройки прокси, вернитесь в «Настройки»> «Обновление и безопасность»> «Центр обновления Windows» и нажмите кнопку «Проверить наличие обновлений». Процесс обновления должен работать без проблем.
5]Модифицируем реестр – UseWUServer
Если вы все еще сталкиваетесь с ошибкой 0x8024402c, вы должны изменить ключевую запись DWORD, т.е. UseWUServer.
Примечание. Обязательно создайте резервную копию системы, прежде чем следовать приведенным ниже рекомендациям –
- Нажмите Win + S и введите «реестр» в текстовое поле.
- Щелкните правой кнопкой мыши верхний результат и выберите «Запуск от имени администратора».
- Затем обратитесь в следующее место –
HKEY_LOCAL_MACHINE> ПРОГРАММНОЕ ОБЕСПЕЧЕНИЕ> Политики> Microsoft> Windows> WindowsUpdate> AU
- Перейдите вправо и найдите ключевую запись с заголовком «UseWUServer«. По умолчанию это значение равно «1». Измените значение поля данных на «0» вместо «1».
6]Сброс компонентов Центра обновления Windows
Если ни один из вышеперечисленных методов не помог решить проблему 0x8024402c, попробуйте сбросить компоненты обновления Windows 10, выполнив следующие действия:
- Запустите командную строку с правами администратора.
- Остановите основные службы, связанные с Центром обновления Windows, например BITS, Cryptographic и другие. Для этого все, что вам нужно, это выполнить следующие команды:
чистые стоповые биты net stop wuauserv net stop cryptsvc net stop appidsvc
- Чтобы сбросить все компоненты обновления Windows 10, вы должны выполнить следующую строку. Запуск этого кода удалит все ненужные файлы (неиспользуемые) из системы.
Del «% ALLUSERSPROFILE% Application Data Microsoft Network Downloader qmgr * .dat»
- Или вы можете переименовать папки, связанные с обновлениями, на что-то резервное или старое. Две такие папки – это – Программное обеспечение а также catroot2.
Ren% systemroot% SoftwareDistribution SoftwareDistribution.bak Ren% systemroot% system32 catroot2 catroot2.bak
- Несмотря на то, что вы удалили все компоненты обновления, существует вероятность присоединения реестра к старым значениям. Их можно исправить, удалив все такие записи. Откройте команду Пуск, нажав кнопку WinKey + R. Введите «regedit» в текстовую строку и нажмите ОК. Когда на дисплее появится окно UAC, нажмите Да.
- Перейдите к «HKEY_LOCAL_MACHINE COMPONENTS» и найдите следующие записи на правой панели. Если вы все же найдете один или все из них, щелкните правой кнопкой мыши отдельно по каждому из них и выберите удаление.
PendingXmlIdentifier NextQueueEntryIndex AdvancedInstallersNeedResolving
Примечание. Если вы не найдете раздел «Компоненты» в HKEY_Local_Machine, вы можете пропустить удаление указанных выше записей.
Вы можете добавить папку «Компоненты» в реестр, выполнив следующие действия:
- Щелкните HKEY_Local_Machine> Файл> Загрузить куст.
- Найдите путь – «C: Windows System32 config».
- Выберите «компоненты» (тип файла = файл) и нажмите «Открыть».
- Введите «КОМПОНЕНТЫ» в качестве имени клавиши и снова нажмите «ОК».
- Поскольку эта проблема связана с сетевым подключением, мы также предлагаем сбросить Магазин Windows и прокси.
netsh winsock сбросить netsh winhttp сбросить прокси
- Теперь, когда вы обновили все компоненты Windows 10, перезапустите службы, которые вы остановили ранее. Обязательно нажимайте клавишу Enter в конце каждой команды –
чистые стартовые биты net start wuauserv net start cryptsvc net start appidsvc
- Наконец, перезапустите Windows, чтобы применить вышеуказанные изменения. Я надеюсь, что на этот раз вам удастся решить проблему 0x8024402c на вашем компьютере.
Ошибка Microsoft Store 0x8024402c Решения
Если вы получаете эту ошибку при установке приложений из Microsoft Store, вы можете попробовать следующие предложения:
1]Сбросить Microsoft Store
- Откройте окно поиска, нажав Win + S ключи все вместе.
- Введите «wsreset» в текстовое поле.
- Щелкните правой кнопкой мыши верхний результат и выберите «Запуск от имени администратора».

- Это запустит запуск кода «wsreset.exe» в командной строке и может занять несколько секунд.
- После этого Microsoft Store сбрасывается на вашем компьютере, и то же самое запускается на экране дисплея.