Как очистить записи автозаполнения в Chrome
Google Chrome — одно из наиболее широко используемых приложений для просмотра во всем мире. Пользователи используют его для нескольких целей, таких как покупка некоторых подписок, сохранение адресов, по которым они хотят доставлять товары, и других.
Google сохраняет все ваши данные и предлагает вам ввести данные для автозаполнения в следующий раз, когда вы захотите совершить подобную покупку. Если вы до сих пор не позаботились об этом, но хотите удалить все записи автозаполнения из Chrome, следуйте этому руководству до конца.
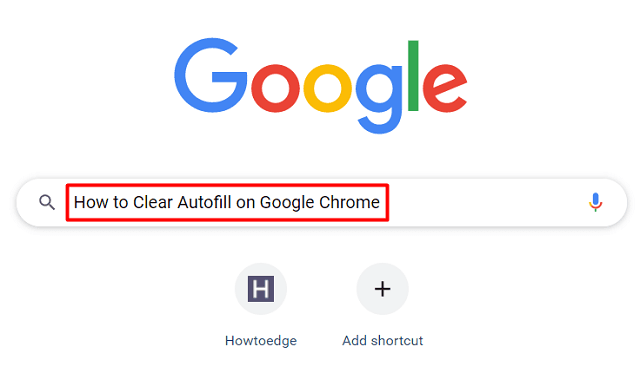
Почему следует очищать записи автозаполнения в Chrome?
Есть вещи, которые вы не хотите, чтобы браузер запоминал из соображений конфиденциальности или безопасности. Сюда входит сохранение паролей, информации о способах оплаты или сохраненных адресов. Хотя сохраненная информация облегчает нашу работу в Интернете, она всегда приводит к утечке данных.
Если вы обеспокоены тем, что сторонние приложения украдут вашу ценную информацию, или не доверяете какому-либо браузеру, который запомнит для вас пароль, лучше удалить оттуда все записи автозаполнения.
Исправить ошибку недопустимого URL-адреса Google Chrome
Как очистить все записи автозаполнения в Google Chrome
Записи автозаполнения в Chrome состоят из сохраненных паролей, способов оплаты и сохраненных адресов внутри него. Если вы хотите просмотреть сохраненные данные в своем браузере и вручную отредактировать некоторые из них, выполните следующие действия:
- Прежде всего откройте Google Chrome.
- Нажмите на три вертикальные точки в правом верхнем углу. Смотрите снимок ниже –
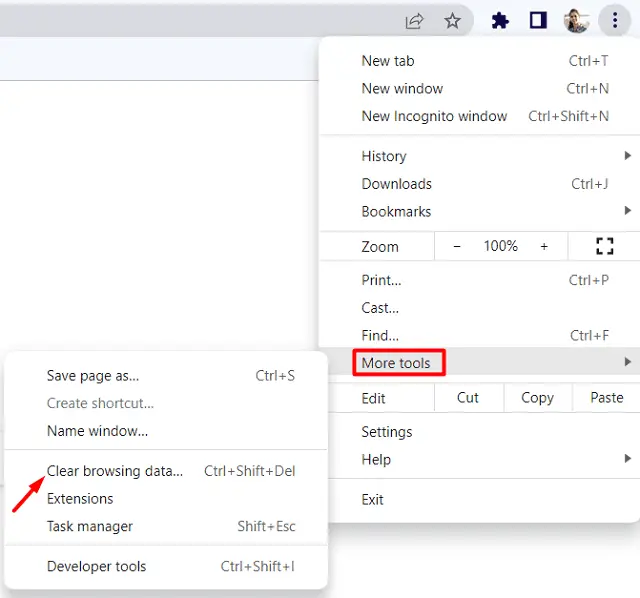
- Когда это меню развернется, выберите Дополнительные инструменты > Очистить данные просмотра…
- Кроме того, вы также можете использовать горячую клавишу Ctrl + Shift + Del для входа на страницу ClearBrowserData.
- Перейдите на вкладку «Дополнительно» и выберите «Все время» в раскрывающемся меню, доступном рядом с диапазоном времени.
- Установите все флажки, включая «Автозаполнение данных формы» и «Пароли и другие данные для входа». Если вы хотите сохранить сохраненные пароли, вы можете снять флажок напротив этого.
- Нажмите «Очистить данные» и подождите, пока Chrome удалит все хранящиеся в нем записи.
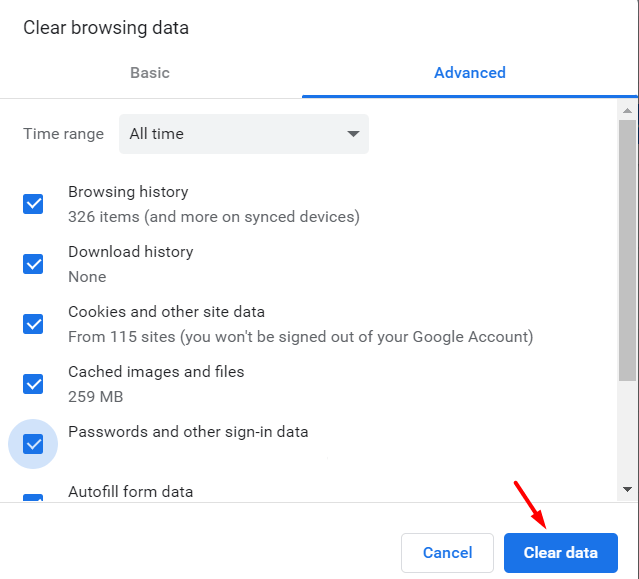
После перезагрузки страницы все сохраненные данные будут удалены из браузера Chrome.
Как запретить Chrome сохранять изображения в формате Webp
Очистка записей автозаполнения вручную в Chrome
Если вы хотите удалить только некоторые конкретные записи автозаполнения, такие как банковские пароли или официальную информацию для входа в учетную запись, выполните следующие действия:
1. Изменить диспетчер паролей
Google Chrome предоставляет своим пользователям возможность просматривать сохраненные в нем пароли, редактировать их и при необходимости удалять оттуда. Вот как открыть страницу настроек в Chrome и изменить их по мере необходимости.
- Нажмите на три вертикальные точки в Google Chrome и выберите «Настройки».
- Выберите «Автозаполнение» на левой панели навигации и перейдите на правую панель.
- Нажмите «Менеджер паролей», чтобы просмотреть все сохраненные пароли.
- Прокрутите вниз до раздела «Сохраненные пароли», и вы увидите все хранящиеся здесь ключи доступа.
- Для просмотра пароля необходимо нажать на значок глаза. Ваш компьютер запросит PIN-код, отпечаток пальца или другую информацию для входа, чтобы подтвердить, что это действительно вы.
- После предоставления запрошенной информации найдите сайт, который вы хотите удалить из базы данных Chrome.
- Найдя его, щелкните три точки рядом с сохраненным паролем и нажмите кнопку «Удалить».
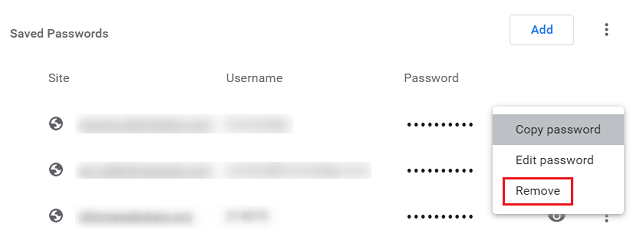
- Выбранный сайт будет удален из списка сохраненных паролей в Chrome.
Примечание: Если вы не хотите сохранять новый пароль в Chrome или хотите запретить автоматический вход в Chrome, вы можете отключить следующие два переключателя в диспетчере паролей.
- Предложение сохранить пароли
- Автоматический вход
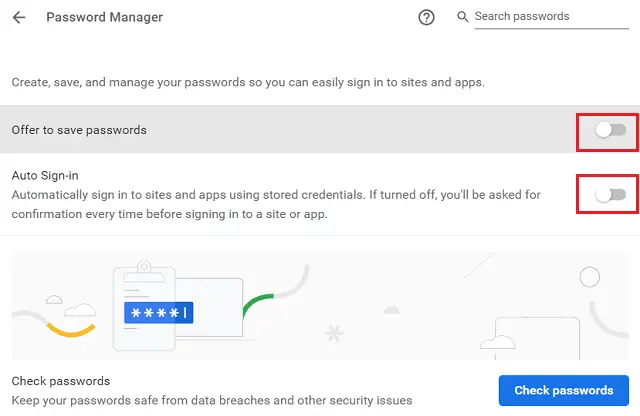
Chrome предоставляет отличный инструмент, с помощью которого вы можете проверить, достаточно ли защищены ваши сохраненные пароли от недавней утечки данных. Для этого вам нужно нажать на кнопку – Проверить пароли. См. снимок выше.
Исправлено: недостаточно памяти для открытия этой страницы в Google Chrome.
2. Очистите способы оплаты, сохраненные в Chrome.
Google Chrome позволяет пользователям удалять определенные записи автозаполнения платежей из своего интерфейса. Если вы хотите выполнить эту задачу, выполните следующие действия:
- В браузере Chrome введите «chrome://settings/autofill» в URL-адресе и нажмите Enter.
- Нажмите «Способы оплаты», чтобы увидеть, какие карты и платежная информация сохраняются в Chrome.
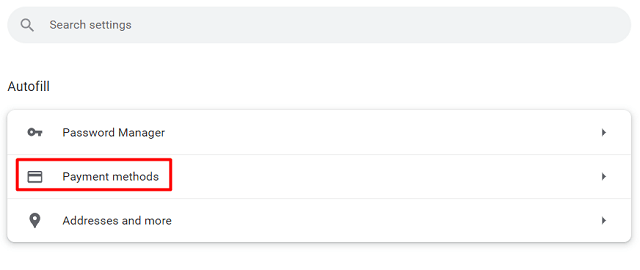
- Прокрутите вниз до раздела «Способы оплаты» и найдите свою конкретную карту или другую сохраненную информацию.
- Когда вы найдете здесь способ оплаты, который хотите удалить, нажмите кнопку «Удалить».
Примечание: если вы не хотите, чтобы Chrome в ближайшее время сохранял и заполнял способы оплаты, отключите соответствующий тумблер. Для вашего удобства мы изобразили этот тумблер в разделе «Способы оплаты».
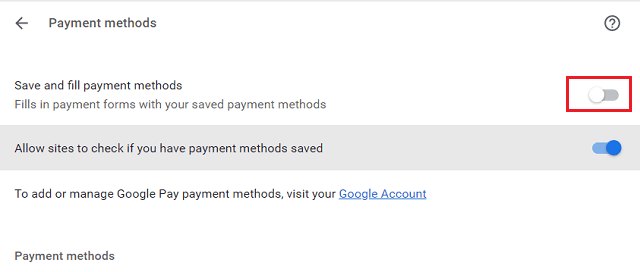
Вот и все, вы успешно удалили сохраненные способы оплаты в браузере Chrome.
3. Очистить сохраненный адрес в Chrome
Процедура очистки сохраненных адресов в Chrome аналогична очистке способов оплаты. Вместо способов оплаты этот раздел содержит информацию о сохраненных адресах. Итак, посетите «Настройки Chrome» > «Автозаполнение» > «Адреса» и т. д. и удалите оттуда определенные адреса.
Действуя таким образом, можно удалить свой номер телефона, адрес электронной почты или адрес доставки из браузера Chrome.
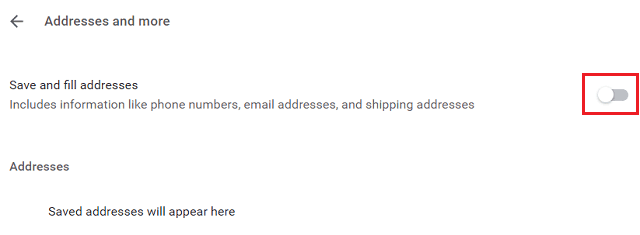
Примечание: при желании вы можете отключить тумблер рядом с пунктом «Сохранить и заполнить адреса» в Chrome. После включения этого тумблера Google Chrome никогда не будет предлагать сохранять в нем адреса (электронную почту, доставку) или номера телефонов.
Как исправить ошибку HTTP 431 в Google Chrome
Как удалить несколько паролей, хранящихся в моей учетной записи Google?
Каждый раз, когда вы входите в свою учетную запись в Chrome, в браузере появляется меню с предложением сохранить введенный пароль. Может случиться так, что вы не хотели сохранять ключ доступа, но случайно разрешили сохранение этого пароля. Если это так, и вы хотите отменить это действие, вам необходимо выполнить следующие шаги:
- Прежде всего, нажмите на изображение своего профиля и выберите «Управление учетной записью Google».
- Когда откроется страница вашей учетной записи Google, выберите «Безопасность» на левой панели навигации.

- Перейдите на правую панель и прокрутите вниз до «Вход на другие сайты».
- В этом разделе вы найдете опцию «Менеджер паролей». Что ж, нажмите на стрелку рядом с Менеджером паролей.
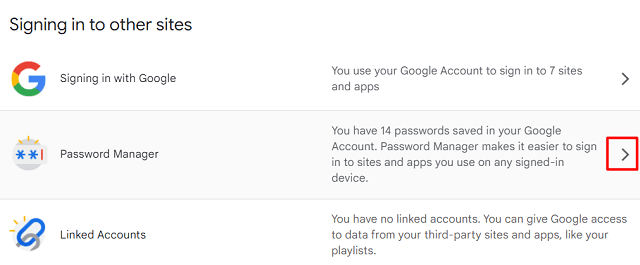
- Вы увидите список сайтов и приложений, данные для входа в которые сохранены в вашей учетной записи Google.
- Выберите любое приложение или сайт.
- Браузер предложит войти в вашу учетную запись. Используйте свой пароль Google для входа в свою учетную запись.
- Теперь вы можете просмотреть сохраненный пароль в Google Chrome. Нажмите на кнопку с изображением глаза, чтобы просмотреть свой пароль. Если вы хотите отредактировать или удалить этот пароль, нажмите соответствующие кнопки.
Что бы вы ни делали в Google Chrome, это будет автоматически синхронизироваться на всех ваших устройствах. Это произойдет только в том случае, если вы включили «Синхронизацию» на своем текущем устройстве. Подтвердить это можно, нажав на изображение профиля. Если эта функция включена, вы увидите «Синхронизация включена».
Как исправить ошибку недопустимого URL-адреса Google Chrome
Как удалить файлы cookie и другие данные сайта в Chrome?
Записи автозаполнения в Chrome берутся из файлов cookie и кеша, которые вы разрешили сайту хранить в своем браузере. Если вы не хотите продолжать хранить файлы cookie или хотите удалить файлы cookie, сохраненные в Chrome, с определенного сайта, выполните следующие действия:
- Нажмите на три вертикальные точки в Chrome. Когда это меню развернется, выберите «Настройки».
- Выберите Конфиденциальность и безопасность на левой панели. Перейдите на правую панель и нажмите «Файлы cookie и другие данные сайта».
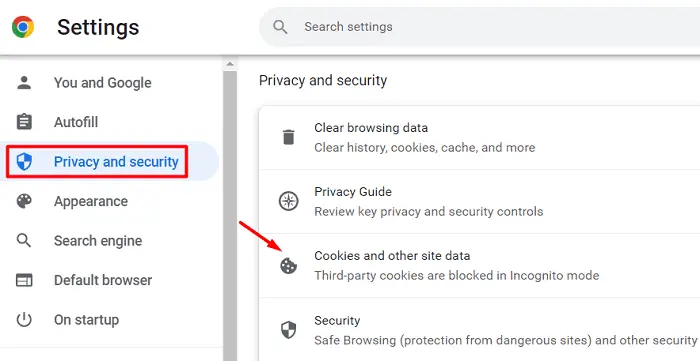
- Прокрутите вниз и нажмите «Просмотреть все данные и разрешения сайта».
- На следующем экране найдите имя веб-сайта в поле «Поиск» и, когда появится соответствующий результат, нажмите кнопку «Удалить».
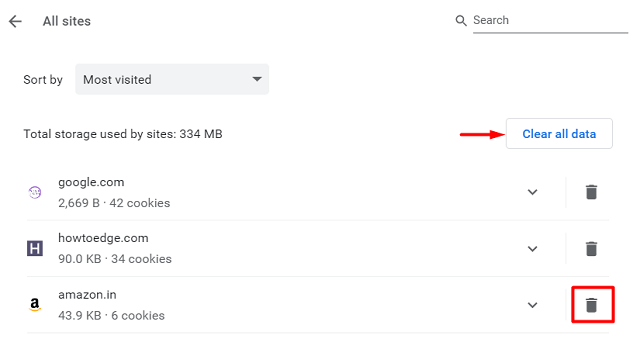
Примечание: Если хотите, вы также можете нажать «Очистить все данные». Когда вы это сделаете, данные со всех сайтов будут потеряны навсегда. Итак, выбирайте тот вариант, который вам больше всего подходит.
Я надеюсь, что эта статья окажется для вас полезной и что шаги по очистке записей автозаполнения без проблем сработают на вашем компьютере. Сообщите нам в разделе комментариев, если у вас возникнут какие-либо трудности при выполнении любого раздела этого руководства.


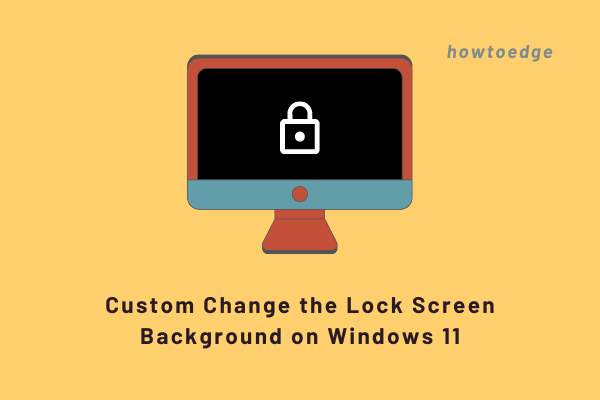
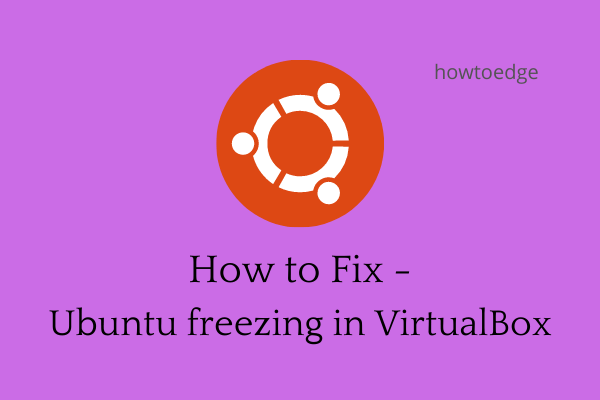

![[Solved] Мышь не работает в Windows 11/10](https://pazd.ru/wp-content/uploads/2021/11/mouse-not-working.png)
