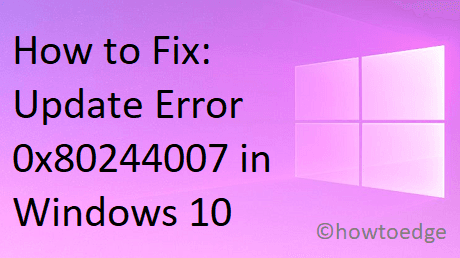Как разрешить приложениям через брандмауэр в Windows 11
По умолчанию брандмауэр Windows запрещает запуск всех сторонних приложений в Windows 11. Если вы недавно установили такое приложение и задаетесь вопросом, почему оно не открывается, вы должны разрешить его в разделе Разрешенные приложения. В этой статье объясняется, как разрешить использование определенных приложений через брандмауэр Windows, которые в противном случае не открываются.

Включить или отключить брандмауэр в Windows 11/10
Почему брандмауэр блокирует все сторонние приложения после установки?
Microsoft значительно улучшила приложение Магазина, включив в него как базовые, так и расширенные программы, которые иначе здесь не появлялись. В настоящее время вы можете искать любую программу и есть вероятность, что вы найдете это конкретное приложение в базе данных Магазина.
Тем не менее, есть приложения, которых нет в Microsoft Store. Именно поэтому пользователи ищут исполняемые файлы приложения в Интернете и скачивают их со сторонних сайтов. Сторонние сайты часто изменяют установочные файлы, включая в них некоторые поисковые системы и другие приложения.
Чтобы защитить вашу систему от запуска ненадежных приложений, Microsoft позволяет брандмауэру блокировать все новые приложения в Windows 11/10. Если вы уверены, что установили подлинный файл, вы можете заставить брандмауэр разблокировать его и разрешить запуск этой конкретной программы в Windows 11.
Как сбросить настройки брандмауэра Windows по умолчанию в Windows 10
Разрешить приложения через брандмауэр Windows в Windows 11
Если вы не можете запустить определенное приложение в Windows 11 из-за ограничений, налагаемых брандмауэром Windows, выполните следующие действия:
- Нажмите Windows + S и введите Безопасность Windows в поле поиска.
- Нажмите на верхний результат, и вы будете перенаправлены в раздел «Безопасность Windows».

- Выберите «Брандмауэр и защита сети» на левой боковой панели и перейдите на правую панель.
- Прокрутите вниз и нажмите ссылку – Разрешить использование брандмауэра Windows приложения.
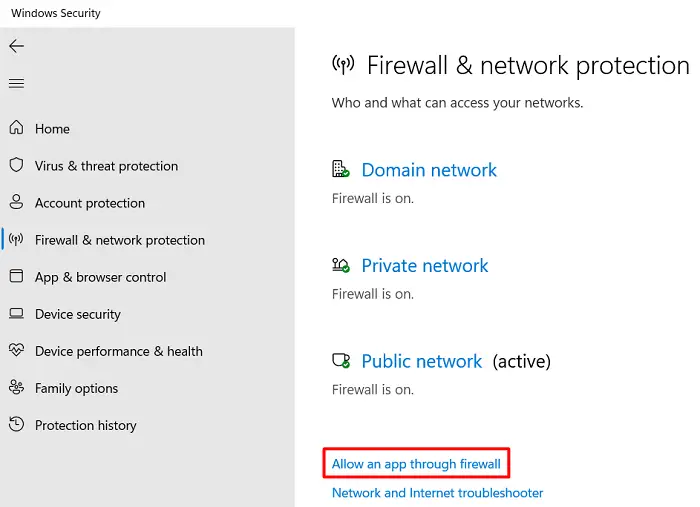
- Система перенаправит вас в окно «Разрешенные приложения».
- Нажмите кнопку «Изменить настройки» в разделе «Разрешить приложениям обмениваться данными через брандмауэр Защитника Windows».

- Прокрутите вниз и найдите приложение, которое не отмечено галочкой в разделе «Частное» или «Общественное». Что ж, установите флажки «Частный» и «Общественный» и нажмите кнопку «ОК».
- Если вы не нашли здесь свое приложение, нажмите кнопку «Разрешить другое приложение».
- Нажмите «Обзор» и перейдите к папке, содержащей значок этого конкретного приложения. Вероятно, вам нужно найти приложение, которого нет в списке, посетив C:\Windows\System32.

- После того, как вы выберете и добавите сюда приложение, обязательно установите оба флажка в разделе «Частное» и «Общественное».
- Нажмите кнопку «ОК», чтобы сохранить текущие изменения на вашем компьютере.
Перезагрузите компьютер, и когда он перезагрузится, проверьте, можете ли вы без проблем открыть это конкретное приложение в Windows 11.
Как создать новую учетную запись пользователя в Windows 10 с помощью PowerShell
Как заблокировать определенные приложения через брандмауэр Windows
Если вы хотите заблокировать запуск определенных приложений на вашем компьютере, вы можете настроить брандмауэр, чтобы предотвратить их автоматический запуск. Для этого вам необходимо повторно посетить указанный выше путь, т.е. –
Безопасность Windows > Брандмауэр и защита сети > Разрешить приложению через брандмауэр
Прокрутите вниз до приложения, которое вы больше не хотите запускать на своем компьютере, и снимите флажки в разделе «Частный» и «Общественный». Нажмите «ОК», чтобы подтвердить последние изменения и перезагрузить компьютер с Windows.
При следующем входе в систему вы обнаружите, что заблокированное приложение не работает самостоятельно в Windows 11. Хотя мы сосредоточили это руководство на Защитнике Windows, вы можете использовать аналогичный подход, чтобы включить или отключить его через стороннее приложение безопасности.