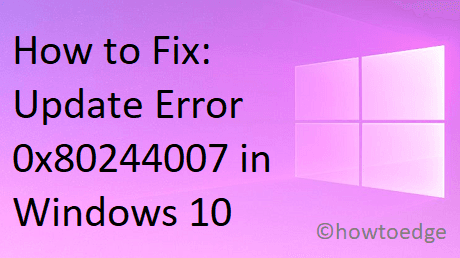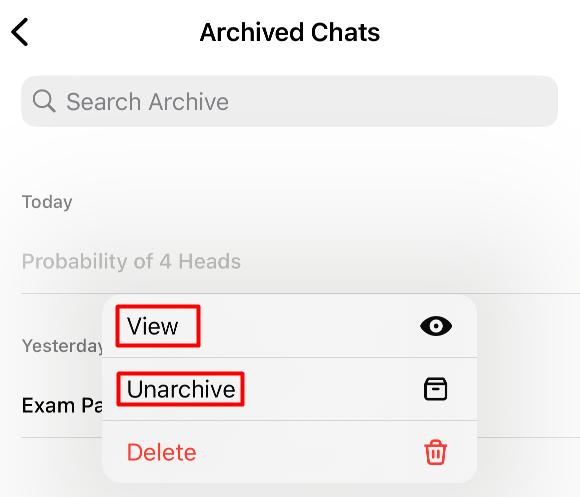Windows 11 не отвечает: меню “Пуск”, панель задач и проводник
Если вы установили обновление для Windows 11, и после этого на вашем устройстве начнется хаос, следуйте этому руководству до конца. Некоторые пользователи жалуются на медленное открытие запускаемых приложений, таких как Explorer и Context Menu. Некоторые даже сообщают, что меню «Пуск» или панель задач перестают отвечать в Windows 11.
Это серьезная проблема, которая возникает только у тех пользователей, которые недавно обновили ОС Windows 11 до сборки 22449. Согласно Microsoft, это сбой на стороне сервера, и уже распространено исправление. Попробуйте это и проверьте, действительно ли это решает проблему. Если проблема не исчезнет, посмотрите, что вы можете сделать дальше, чтобы решить ее на своем компьютере.

Что происходит после установки сборки ОС 22449?
По словам нескольких пользователей, меню «Пуск» / панель задач / проводник либо загружается медленно, либо просто перестает отвечать на запросы после установки этого патча.
Точно так же несколько сообщений о том, что их контекстное меню сломалось после установки этой предварительной сборки. Согласно им, когда они щелкают правой кнопкой мыши и нажимают персонализацию, они получают следующее сообщение об ошибке –
С этим файлом не связано приложение для выполнения этого действия. Установите приложение или, если оно уже установлено, создайте связь на странице настроек приложений по умолчанию.
Как исправить неотзывчивое меню “Пуск”, панель задач, проводник
Если после недавнего обновления меню «Пуск», панель задач, проводник или контекстное меню стали работать медленно или не отвечать (иногда), попробуйте эти обходные пути, чтобы исправить это в Windows 11:
1]Перезагрузите компьютер
Простая перезагрузка вашего ПК может творить чудеса и решать проблемы, которые кажутся невозможными. Итак, прежде чем вы ознакомитесь с любыми дальнейшими решениями, перезагрузите устройство, выполнив шаги, описанные ниже –
Примечание: Хотя вы можете перезагрузить устройство вручную, описанный ниже метод гарантирует, что в реестре не останется файлов. Так что попробуйте вместо этого этот подход.
- Нажмите Win + R для запуска диалогового окна “Выполнить”.
- Когда он откроется, введите «CMD» и нажмите. Ctrl + Shift + Enter все вместе.
- Может появиться окно UAC с запросом вашего согласия, нажмите Да.
- Это вызовет командную строку с правами администратора.
- На консоли с повышенными привилегиями скопируйте / вставьте следующее и нажмите Enter –
reg удалить HKCU SOFTWARE Microsoft Windows CurrentVersion IrisService / f && shutdown -r -t 0
- Выполнение указанной выше команды немедленно перезагрузит ваше устройство.
2]Вручную изменить дату и время
Несколько пользователей сообщили, что им удалось решить проблему с неотзывчивым меню «Пуск» в Windows 11, просто переведя часы на 24 часа. После устранения проблемы вы можете сопоставить их с местными часами или просто синхронизировать.
Вот как выполнить эту задачу –
- Перейдите в правый нижний угол на панели задач и щелкните его правой кнопкой мыши.
- Нажмите “Настроить дату и время”.
- Выключите тумблеры – «Установить время автоматически” а также “Установить часовой пояс автоматически«.
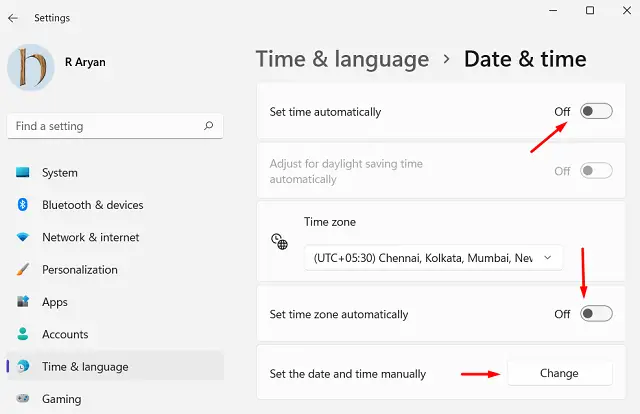
- Найдите параметр «Установить дату и время вручную» в том же окне.
- Когда найдете, нажмите кнопку «Изменить» рядом с ним.
- Просто увеличьте текущее время на 24 часа.

- Закройте все запущенные окна и перезагрузите компьютер.
Это должно исправить не отвечающее меню «Пуск», панель задач или проводник в Windows 11. Проверьте и подтвердите, открыв их несколько раз. Если вы не обнаружите никаких проблем сейчас, еще раз посетите страницу настройки даты и времени и включите тумблеры, которые вы отключили ранее. Обязательно нажмите «Синхронизировать сейчас» в разделе «Дополнительные настройки».

3]Удалить последнее установленное накопительное обновление
Хотя Microsoft пояснила, что не отвечающие на запросы меню «Пуск», «Проводник» и «Панель задач» – это все из-за установки патча на стороне сервера, нет никакого вреда в удалении любой недавней предварительной установки обновления сборки. Итак, если вы недавно установили какое-либо накопительное обновление, удалите его и проверьте, решает ли оно медленное открытие различных запускаемых приложений. вот как выполнить эту задачу –
Однако Microsoft пояснила, что ошибка затрагивает устройства, получившие серверное исправление, и не имеет ничего общего с выпущенными сегодня предварительными сборками, поэтому вы можете устанавливать обновления, не беспокоясь об этих проблемах.
- Сначала запустите панель управления и перейдите по пути ниже –
Программы> Программы и компоненты
- Нажмите «Просмотр установленных обновлений» на левой панели.

- Щелкните правой кнопкой мыши недавно установленное накопительное обновление (начиная с КБ) и нажмите «Удалить».
- Когда вас спросят, хотите ли вы удалить это обновление патча, нажмите Да.
- Ваш компьютер перезагрузится и удалит выбранное накопительное обновление.
Убедитесь, что меню «Пуск», панель задач, проводник или контекстное меню реагируют и работают как обычно.