Как исправить проблемы с драйвером Ethernet в Windows 11 (решено!)
У вас низкая скорость сети при подключении устройства к сети с помощью кабелей Ethernet? Если вам интересно, что могло произойти и как это исправить, этот пост для вас. В этом руководстве мы рассмотрим 5 способов, включая несколько предварительных проверок, которые помогут решить проблемы с драйверами Ethernet в Windows 11/10.
Как вы, возможно, знаете, Ethernet – это проводное сетевое соединение, которое позволяет просматривать веб-страницы в Интернете. Хотя в наши дни Wi-Fi занял свое место, большое количество людей все еще полагается на него, чтобы получить надежное и безопасное сетевое соединение на своих ПК. Если вы не можете выходить в Интернет после подключения устройства через Ethernet, это может быть связано с несколькими причинами. Исправить проблемы с драйвером Ethernet очень просто. Однако, прежде чем переходить к решениям, давайте рассмотрим различные причины, которые могли в первую очередь привести к этой проблеме.

Что вызывает проблемы с драйвером Ethernet в Windows 11?
Плохое сетевое соединение через Ethernet может возникать по нескольким причинам. Мы подчеркнули несколько важных ниже –
- Устаревший, поврежденный или поврежденный драйвер Ethernet
- Проблемы в самой сети
- Проблемы с оборудованием
Теперь, когда у вас есть приблизительное представление о том, что могло пойти не так, давайте погрузимся в решения, которые могут найти и устранить основные причины.
Как решить проблемы с драйвером Ethernet в Windows 11
Прежде чем приступить к решениям, проверьте, соответствует ли ваше устройство следующим предварительным проверкам:
- Убедитесь, что кабель Ethernet правильно подключен к порту в обоих местах, например, в мониторе / ноутбуке, и в том месте, откуда он исходит. Если вы обнаружите, что он незакреплен, отключите его, а затем плотно вставьте обратно. Часто изношенный и порванный кабель Ethernet также может вызывать проблемы с подключением, поэтому убедитесь в этом.
- Пойдите и проверьте, включен ли драйвер Ethernet в диспетчере устройств или нет. Вы можете найти его настройку, посетив путь ниже –
Диспетчер устройств> Сетевые адаптеры> Драйвер Ethernet
- Щелкните его правой кнопкой мыши и проверьте, что вы получаете в контекстном меню. Если это «Отключить устройство», значит, ваш драйвер работает нормально. В противном случае выберите вариант – Включить устройство.
Перезагрузите компьютер – Хотя это не настоящее решение, оно творит чудеса больше, чем вы можете рассчитывать. Итак, если вы не перезагружали свой компьютер, попробуйте сделать это и проверьте, решает ли это проблемы, с которыми вы боретесь.
Только когда проблема с сетевым подключением все еще возникает, попробуйте один за другим следующий набор решений.
1]Сбросить настройки сетевого адаптера
Часто Ethernet перестает работать просто из-за некоторых проблем, связанных с сетью. Итак, лучше перезагрузить сеть и проверить, решает ли это проблему, с которой вы боролись. Вот как вы можете сбросить сетевой адаптер на ПК с Windows 11:
- Откройте приложение “Настройки”, нажав WinKey + I.
- На левой панели выберите Сеть и Интернет.
- Переключитесь на правую панель и нажмите Расширенные настройки сети.

- Нажмите Сброс сети в разделе – «Дополнительные настройки».
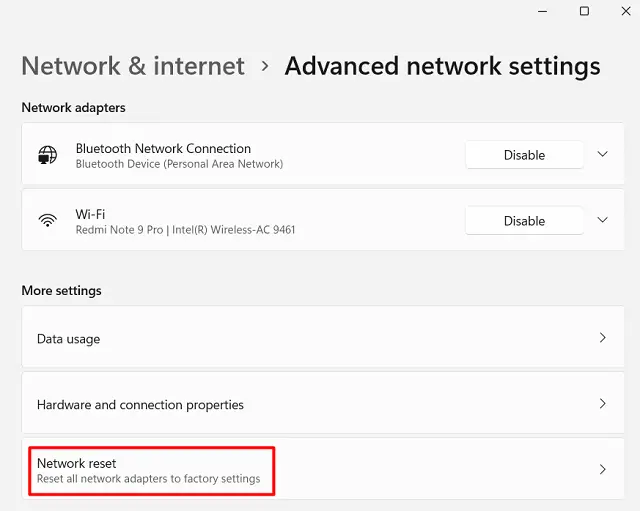
- Нажмите кнопку «Сбросить сейчас». Перезагрузка сети.

- Появится подтверждение с вопросом, хотите ли вы продолжить, нажмите Да.

- Весь процесс перезагрузки сети займет несколько минут, поэтому подождите соответственно.
2]Запустите средство устранения неполадок сетевого адаптера.
В большинстве случаев Ethernet перестает работать из-за проблем, связанных с сетью. Итак, прежде чем вы посмотрите в этом направлении, попробуйте устранить неполадки сетевого адаптера. Двигаясь по этому пути, система диагностирует и устранит основную причину. Вот как вы можете выполнить эту задачу –
- Нажмите WinKey + X и выберите Настройки.
- Щелкните Система и перейдите на правую панель.
- Прокрутите вниз до раздела «Устранение неполадок» и щелкните его.
- Затем нажмите “Другие средства устранения неполадок”.
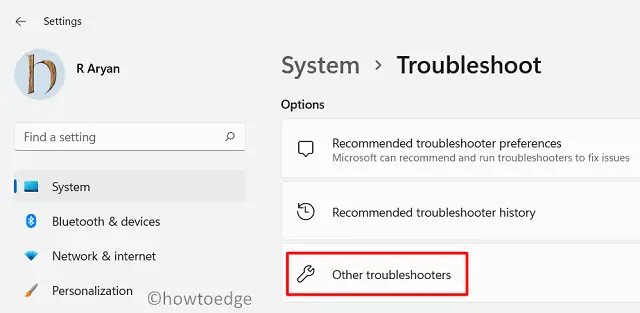
- Прокрутите вниз до сетевого адаптера в разделе «Другое» и нажмите «Выполнить».
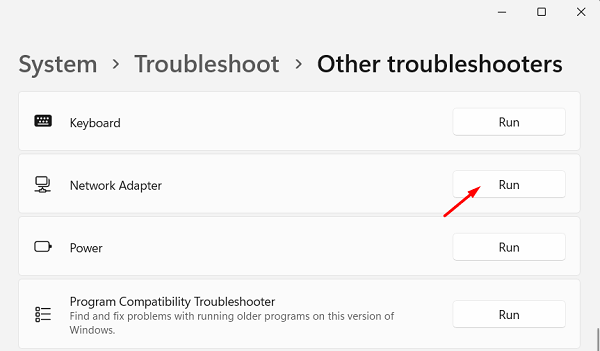
- Когда он попросит выбрать сетевой адаптер, который вы хотите диагностировать, выберите «Ethernet» и снова нажмите «Далее».
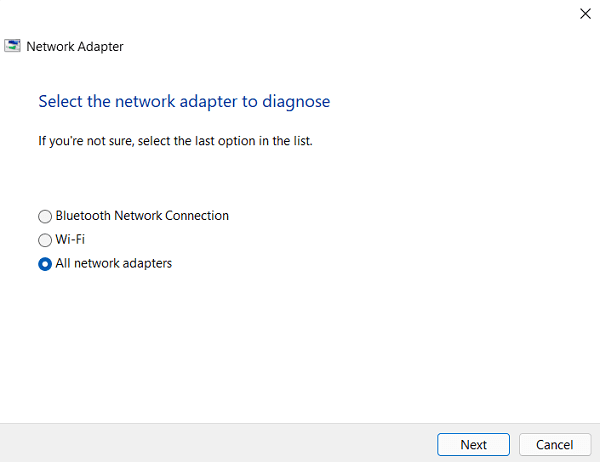
- Подождите, пока система завершит поиск и устранение неисправностей в сети, и продолжайте следовать инструкциям на экране.
- Система попытается определить основную причину и устранить ее автоматически.
- Как только устранение неполадок завершится, перезагрузите ваш компьютер.
3]Установите дополнительные обновления
Если на вашем устройстве все в порядке, проблема может заключаться в самом драйвере. Начиная с Windows 10, Microsoft включила дополнительный параметр обновления в Центре обновления Windows. Пойдите и проверьте, ожидает ли такое обновление на вашем компьютере. Чтобы установить дополнительные обновления на свое устройство, выполните следующие действия:
- Нажмите Win + I, чтобы вызвать Настройки.
- Выбирать Центр обновления Windows на левой панели и нажмите “Проверить обновления ».
- Поиск доступных обновлений может занять некоторое время, поэтому подождите соответственно.
- Когда часть поиска закончится, проверьте, видите ли вы ссылку – необязательные обновления.
- Если вы действительно найдете такую ссылку, щелкните по ней.
- Затем установите флажок слева от «Доступные патчи» и нажмите Скачать и установить.
- Наконец, перезагрузите компьютер, чтобы изменения вступили в силу.
4]Обновите драйверы Ethernet.
Хотя Центр обновления Windows эффективен для эффективного поиска ожидающих обновлений, иногда это также может не сработать. Здесь диспетчер устройств может помочь обновить драйверы Ethernet. Для этого следуйте приведенным ниже инструкциям –
- Щелкните правой кнопкой мыши значок Windows и выберите Диспетчер устройств.
- Когда он откроется, найдите и щелкните, чтобы развернуть Сетевые адаптеры.
- Щелкните правой кнопкой мыши адаптер Ethernet Intel (R) и выберите параметр – Обновить драйвер.
- Затем выберите опцию «Автоматический поиск драйверов».
- Затем система будет искать любое конкретное обновление для этого, и, если оно доступно, оно загружается и устанавливается автоматически.
Перезагрузите компьютер и, когда это произойдет, проверьте, нормально ли работает Ethernet на вашем устройстве.
5]Загрузите и установите драйверы Ethernet вручную.
Если вам не удалось найти обновление для адаптера Ethernet, описанное выше, попробуйте этот альтернативный подход. В этом методе вам необходимо вручную посетить официальный сайт производителя ПК и загрузить оттуда последнее обновление драйвера Ethernet.
Этот метод будет полезен только тогда, когда вы знаете точную версию Ethernet, работающую на вашем устройстве. Это потому, что в противном случае вы можете снова и снова устанавливать один и тот же драйвер. Вот как проверить любой драйвер через диспетчер устройств –
- Откройте Диспетчер устройств (как обсуждалось ранее) и разверните Сетевые адаптеры.
- Щелкните правой кнопкой мыши драйвер Ethernet и выберите «Свойства».
- Перейдите на вкладку Драйвер, и вы увидите, что на вашем компьютере работает текущая версия.
- Теперь, когда вы знаете точную версию Ethernet, перейдите на сайт производителя и посмотрите, есть ли у него какие-либо обновления.
- Загружайте обновление патча только в том случае, если его версия выше, чем версия, указанная в окне «Свойства».
- Если его число больше, это должно быть обновление того, что запущено на вашем компьютере. Загрузите его и, когда он завершится, дважды щелкните по нему.
- Следуйте инструкциям на экране, чтобы обновить существующий адаптер Ethernet.
- Наконец, перезагрузите компьютер, чтобы внесенные изменения вступили в силу при следующем входе в систему.
Когда ваш компьютер перезагрузится, проверьте, можете ли вы теперь подключиться к сети через Ethernet. Я надеюсь, что это руководство поможет вам решить устаревшую сеть Ethernet и, следовательно, проблемы с сетевым подключением.





