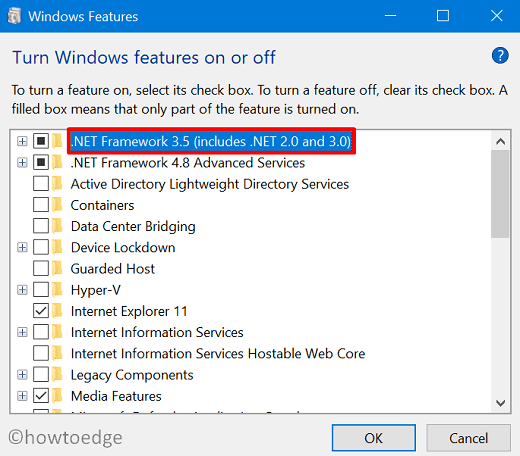Как исправить проблему с белым или пустым экраном в Google Chrome
В последнее время несколько пользователей сообщали об ошибках, связанных с отсутствием белого или пустого экрана, когда они просматривали страницы в Google Chrome. Это своего рода ошибка белого экрана смерти (WSOD), которая может появляться как в Windows 10, так и в Mac OS. Хотя это может показаться серьезной проблемой, однако в действительности все обстоит наоборот. Проблема WSOD решается путем изменения нескольких настроек в веб-браузере. Сегодня в этом сообщении блога мы расскажем, как исправить проблему с белым или пустым экраном в Google Chrome.
Основные причины проблем с белым и пустым экраном – это аппаратное ускорение, не отвечающий на запросы кеш, неправильные расширения, режим совместимости и т. Д. Переименование папки «История», удаление вредоносных программ, изменение целевого местоположения и сброс настроек браузера могут работать как инструменты диагностики. Если ошибка не устранена, удалите и переустановите браузер до последней версии.
- Очистить кеш Chrome
- Отключить аппаратное ускорение
- Изменить цель ярлыка Google Chrome
- Отключить расширения
- Измените папку истории
- Отключить режим совместимости
- Удалить или переименовать папку по умолчанию
- Сбросить браузер
- Сканировать компьютер
- Переустановите Google Chrome
- Проблема с белым экраном в Chrome Canary на Mac
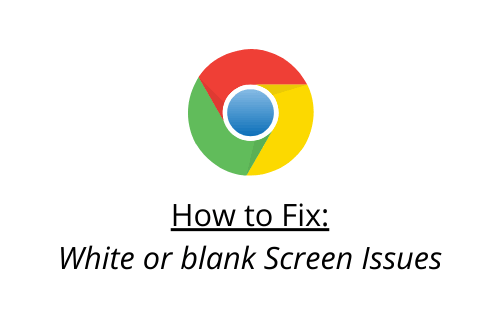
Способы устранения проблем с белым или пустым экраном в Google Chrome
Здесь мы обсуждаем различные обходные пути, которые могут исправить проблемы с белым или пустым экраном в Google Chrome.
Автоматический поиск и исправление ошибок Windows с помощью PC Repair Tool – Restoro.
1. Очистите кеш Chrome.
Кеш, который накапливается ежедневно, может привести к этой ошибке банка или белого экрана в вашем веб-браузере Chrome. В таких случаях вам следует очистить этот кеш, выполнив следующие действия:
- Сначала откройте Google Chrome.
- Когда браузер запустится, нажмите одновременно горячие клавиши Ctrl + Shift + Delete.
- Появится новое окно, содержащее информацию о просмотренных данных, выберите вкладку «Дополнительно».
- После этого перейдите в раздел «Временной диапазон» и выберите «Все время» в раскрывающемся меню.
Примечание. Установите здесь флажки «История просмотров», «Файлы cookie» и другие данные сайта, «Кэшированные изображения и файлы» и «Автозаполнение данных формы».
- Рядом с этим нажмите кнопку «Очистить данные».
Как только он завершит очистку данных о просмотре, закройте веб-браузер и снова откройте Chrome.
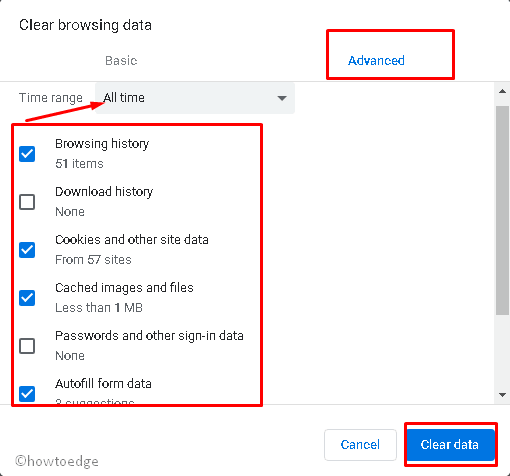
Проверьте, решает ли это проблему, с которой вы боролись.
2. Отключите аппаратное ускорение.
Если ошибка повторится, попробуйте отключить в браузере настройки аппаратного ускорения. Вот как выполнить эту задачу –
- Запустите браузер Google Chrome и щелкните значок эллипса в правом верхнем углу.
- После этого выберите параметр «Настройки» в раскрывающемся меню.
- На следующей странице прокрутите вниз и щелкните вкладку «Дополнительно».
- Снова в категории «Система» выключите тумблер. Использовать аппаратное ускорение, если оно доступно.
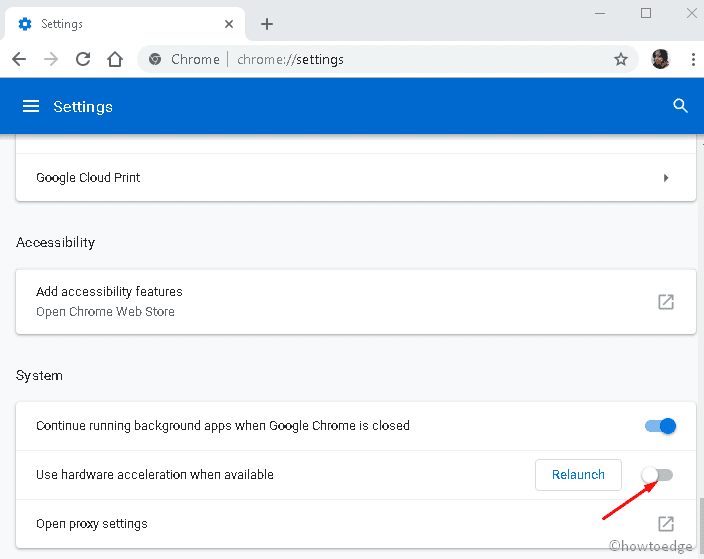
Если это не решит проблему с белым или пустым экраном в Google Chrome, попробуйте следующие обходные пути –
3. Измените цель ярлыка Google Chrome.
Иногда вы можете заметить отсутствие строки URL или вкладки настроек при открытии Google Chrome из-за пустого или белого экрана. В этой ситуации отключение графического процессора и изменение местоположения Chrome будет работать как инструмент диагностики. Вот подробное руководство, чтобы продолжить –
- Убедитесь, что браузер Google Chrome закрыт.
- Теперь щелкните его значок правой кнопкой мыши и выберите «Свойства» в контекстном меню.
- Перейдите на вкладку «Ярлык», нажмите один раз в поле «Цель» и напишите в конце «–disable-gpu». См. Снимок ниже –

- Нажмите кнопку «Применить» и «ОК», чтобы подтвердить изменения.
- Закройте текущий браузер и перезапустите его через несколько секунд.
4. Отключите расширения.
Некоторые расширения также могут вызывать проблемы с белым и пустым экраном в Google Chrome. Чтобы решить эту проблему, вам необходимо проверить все расширения и отключить их одно за другим. Вот как действовать-
- Сначала запустите Google Chrome и щелкните значок с тремя точками в правом верхнем углу.
- Выберите «Дополнительные инструменты» на боковой панели, затем «Расширения» в подменю.
- Когда появится страница расширений, выключите все переключатели, которые установлены как включенные.

Теперь закройте Google Chrome и проверьте, решена ли проблема. Если да, все, что вам нужно, это найти расширение виновника. Просто включите их один за другим и посмотрите, возникнет ли проблема снова.
5. Измените папку “История”.
Отсутствие или повреждение папки истории в Chrome также может вызвать проблему с белым экраном в браузере. Следовательно, переименование этой папки наверняка поможет вам решить эту проблему. Вот шаги, над которыми нужно работать:
- Прежде всего, запустите Google Chrome.
- В адресной строке введите chrome: // version и нажмите клавишу Enter.
- После этого найдите путь к профилю и выберите адрес, как показано ниже:
- Здесь щелкните правой кнопкой мыши и выберите опцию Копировать.

- Нажмите одновременно клавиши Windows и E, чтобы запустить проводник.
- Снова перейдите в адресную строку и щелкните один раз, затем нажмите Ctrl + V, чтобы вставить скопированный адрес.
- Затем найдите файл истории в папке.
- После этого щелкните правой кнопкой мыши файл истории и выберите параметр «Переименовать».

- Впредь введите temp и нажмите Enter, чтобы сохранить изменения.
- Наконец, снова откройте Google Chrome и посмотрите, исчезла ли проблема сейчас или нет.
6. Отключить режим совместимости.
В определенных сценариях, когда режим совместимости установлен как включенный, может вызвать проблему белого экрана. Чтобы решить эту проблему, вам необходимо отключить режим совместимости, выполнив следующие действия:
- Во-первых, щелкните правой кнопкой мыши значок Chrome и выберите «Свойства» в контекстном меню.
- Во всплывающем окне коснитесь вкладки «Совместимость».
- Снова в разделе «Режим совместимости» снимите флажок «Запускать эту программу в режиме совместимости».

- Наконец, нажмите кнопку «Применить» и «ОК», чтобы подтвердить изменения.
7. Удалить или переименовать папку по умолчанию.
Вы также можете решить эту проблему, удалив или переименовав данные пользователя в старые. Для этого выполните следующие действия:
- Щелкните правой кнопкой мыши «Пуск» и выберите «Выполнить с помощью меню питания».
- Когда появится диалоговое окно «Выполнить», введите указанный ниже путь и нажмите Enter.
% LOCALAPPDATA% Google Chrome Данные пользователя

- Опять же, щелкните правой кнопкой мыши папку по умолчанию и выберите опцию Удалить.

- Если появится какое-либо окно подтверждения, нажмите OK.
Примечание. Если папка важна, вам лучше выбрать вариант «Переименовать из», а не «удалить».
- Теперь снова откройте Google Chrome и проверьте, нормально ли работает браузер.
- Если вы хотите вернуть предыдущие настройки, нажмите «Войти в Chrome».
- Заполните учетные данные, и все сохранится до более ранней точки.
8. Сбросьте браузер.
Сброс настроек браузера также может решить проблемы с белым или пустым экраном в Google Chrome. Для этого сначала отключите сторонние расширения, а затем выполните следующие простые шаги:
- Перейдите в правый верхний угол в Google Chrome и щелкните значок горизонтального эллипса (три точки).
- В раскрывающемся меню выберите параметр «Настройки».
- Теперь прокрутите курсор вниз и выберите кнопку «Дополнительно» внизу этой страницы.
- Затем нажмите «Восстановить исходные настройки по умолчанию» в разделе «Сброс и очистка».
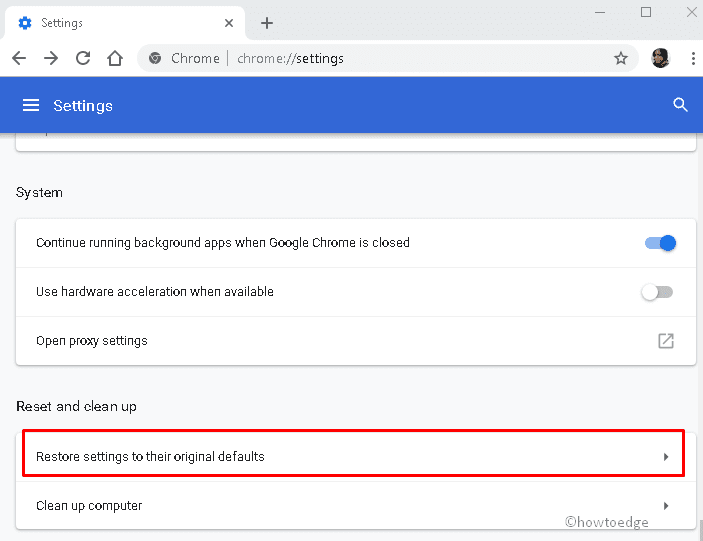
- После этого выберите параметр «Сбросить настройки».

9. Просканируйте компьютер.
Наличие вредоносного ПО на вашем компьютере также может привести к аналогичной проверке ошибок. Вот почему вы должны выполнить полное сканирование всего вашего ПК с помощью Защитника Windows. Вот шаги, которым нужно следовать:
- Перейдите в Cortana и введите Защитник Windows в области поиска.
- Щелкните соответствующий результат, чтобы запустить это приложение безопасности.
- После этого выберите Защита от вирусов и угроз, а затем – Параметры сканирования.
- Теперь установите переключатель «Полное сканирование», а затем нажмите кнопку «Сканировать сейчас».

Подождите, пока ваш компьютер обнаружит вредоносные файлы. После завершения перезагрузите компьютер, чтобы учесть последние изменения.
10. Переустановите Google Chrome.
Если даже после выполнения вышеуказанных методов вы застряли с ошибкой WSOD, вам следует удалить позже и установить это приложение в своей системе. Ниже мы упоминаем основные шаги –
- Щелкните правой кнопкой мыши кнопку «Пуск» и выберите «Параметры» в меню «Питание».
- Когда появится запрос в приложении «Настройки», выберите категорию «Приложения», а затем «Приложения и функции».
- Перейдите к соответствующей правой панели, прокрутите вниз и выберите Google Chrome из списка.
- Теперь нажмите кнопку «Удалить», затем «Удалить» снова на следующем всплывающем экране.

После перезагрузки компьютера следующая ошибка может исчезнуть из всей вашей системы.
Проблема с белым экраном в Chrome Canary на Mac
Если вы используете Mac OS и сталкиваетесь с проблемами белого или пустого экрана при запуске веб-браузера Chrome Canary, попробуйте следующее обходное решение:
- Откройте Chrome Canary и запустите следующую командную строку в Терминале, чтобы исправить эту проблему:
открыть -n -a / Applications / Google Chrome Canary.app/Contents/MacOS/Google Chrome Canary –args –disable-gpu
Загрузите DriverFix, чтобы найти и исправить любые проблемы, связанные с драйверами в Windows