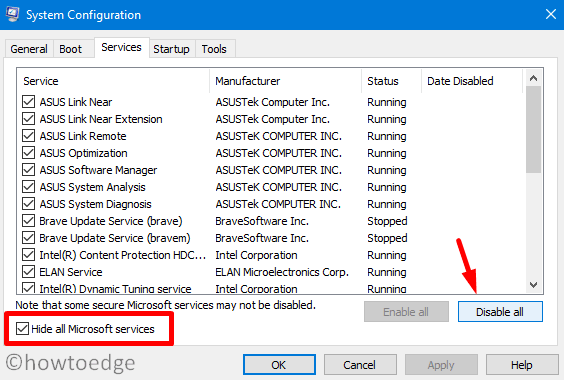Как решить ошибку Net Framework 0X800F080C в Windows 10
Сталкивались ли вы в последнее время с кодом ошибки 0x800F080C при запуске какой-либо программы в Windows 10? Что ж, эта проблема в основном возникает по двум причинам: они используют устаревшую .NET Framework или системные файлы / компоненты Windows повреждены.
Кроме того, некоторые пользователи жаловались на невозможность установить необходимые пакеты .NET framework после получения этой проблемы. Не волнуйтесь, мы разработали несколько решений, которые определенно устранят эту ошибку. Давайте подробно рассмотрим обходные пути –
Исправить ошибку .NET Framework 0x800F080C
Если вы получаете этот код ошибки при запуске любого приложения в Windows 10, попробуйте эти методы последовательно:
1. Сбросить компоненты Центра обновления Windows.
Прежде чем переходить к предпочтительным решениям, вам необходимо убедиться, что все компоненты обновления Windows обновлены и работают нормально. В случае, если какой-либо из них каким-то образом будет поврежден, ни одно из нижеприведенных обходных путей не решит проблему 0X800F080C. Вот как сбросить компоненты обновления в Windows 10.
2. Установите платформу .NET 3.5 из компонентов Windows.
Как обсуждалось выше, код ошибки 0x800F080C может возникать из-за проблем внутри самой .NET Framework. Итак, вам следует попытаться установить последнее обновление фреймворка с помощью функций Windows. Для этого используйте следующие шаги –
- Щелкните правой кнопкой мыши значок Windows и выберите «Выполнить».
- Введите «appwiz.cpl» и нажмите «ОК».
- Затем система перейдет к Программы и характеристики окно.
- Щелкните ссылку «Включение или отключение компонентов Windows» в левом столбце.
- Установите флажок «NET Framework 3.5 (включает .NET 2.0 и 3.0)» и снова нажмите «ОК».
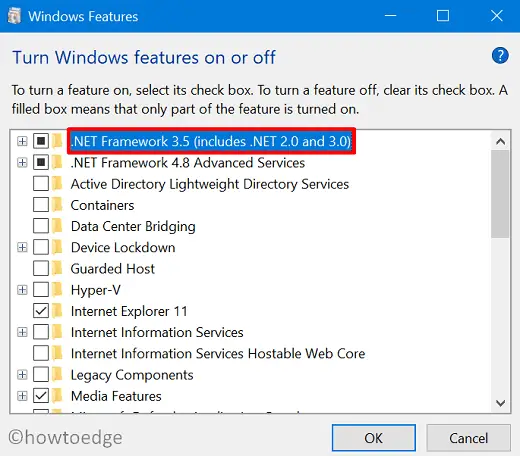
- Выберите «Разрешить Центру обновления Windows загрузить файлы для вас» и дождитесь установки пакета.
- Затем система загрузит и установит необходимые файлы (при подключении к высокоскоростному Интернету) в течение 1-2 минут. Время может варьироваться в зависимости от плохого сетевого подключения.
- Когда это закончится, перезагрузите компьютер, чтобы внесенные изменения вступили в силу.
В качестве альтернативы вы также можете использовать инструмент DISM для создания измененного образа системы и развертывания платформы .NET. Все, что вам нужно, это открыть командную строку от имени администратора и выполнить приведенный ниже код –
DISM / Online / Enable-Feature / FeatureName: NetFx3 / Все

Запуск этого кода заставит Центр обновления Windows загрузить и установить последнюю версию .NET Framework 3.5. Итак, не забудьте оставаться подключенным к Интернету во время выполнения этой задачи.
3. Запустите средство восстановления .NET Framework, чтобы исправить ошибку 0x800F080C.
Если ошибка 0x800F080C возникает снова, вы можете использовать средство устранения неполадок по умолчанию от Microsoft, чтобы разобраться в реальных проблемах. Все, что вам нужно, это загрузить / установить этот инструмент восстановления и запустить его на своем компьютере.
Вот основные шаги, над которыми нужно работать –
- Посетить Официальный веб-сайт Microsoft и загрузите инструмент для устранения неполадок.
- Когда загрузка завершится, дважды щелкните файл установки, чтобы начать его установку.
- Я надеюсь, что запуск этого инструмента решит проблему, которая возникает на вашем компьютере.
В противном случае это может быть не проблема, связанная с .NET Framework. Вместо этого это могло произойти из-за поврежденных системных файлов или компонентов обновления. В этом случае вы можете выполнить два основных сканирования своего устройства. Эти сканы
- Проверка системных файлов (SFC)
- Обслуживание образов развертывания и управление ими (DISM)
4. Запустите сканирование SFC.
SFC – отличная служебная программа от Microsoft, которую пользователи Windows 10 могут использовать для восстановления поврежденных файлов и восстановления недостающих файлов. Вот как выполнить сканирование SFC на вашем устройстве –
- Откройте командную строку (администратор).
- На консоли с повышенными привилегиями введите «sfc / scannow» и нажмите Enter.

- Позвольте этому инструменту сканировать и восстанавливать поврежденные файлы.
- Когда процесс сканирования / восстановления завершится на 100%, закройте все работающие Windows и перезагрузите компьютер.
Когда Windows 10 перезагружается, проверьте, возникает ли ошибка 0x800F080C повторно или была ли решена.
5. Выполните сканирование DISM, чтобы исправить ошибку 0x800F080C.
Если вы ранее установили обновление с ошибками или образ Windows 10 был каким-то образом поврежден, это может привести к аналогичным ошибкам. В таком сценарии вы можете запустить сканирование DISM, выполнив следующие действия:
- Нажмите Win + R для запуска диалогового окна “Выполнить”.
- Введите «cmd», нажмите и удерживайте клавиши Ctrl + Shift + Enter, чтобы запустить командную строку (администратор).
- Затем скопируйте / вставьте приведенный ниже код и снова нажмите Enter –
DISM / Онлайн / Очистить изображение / ScanHealth

Примечание. В отличие от SFC, DISM заменяет поврежденные экземпляры файлов Windows более исправными копиями, загруженными через Интернет. Следовательно, убедитесь, что вы подключены к хорошей сети.
6. Установите свежую копию Windows 10.
К настоящему времени вы, должно быть, устранили код ошибки 0X800F080C на своем компьютере. Если нет, вы можете попробовать несколько других решений, например, загрузить устройство в безопасном режиме и повторно попробовать второе решение. Однако мы рекомендуем сделать резервную копию ваших личных данных и установить новую копию Windows 10.
Это не только сэкономит много времени на устранение сложной ошибки, но также сделает ваш компьютер быстрым и эффективным.