Как исправить ошибку сетевого принтера 0x00000bcb в Windows 10
Ваш сетевой принтер вышел из строя из-за кода ошибки 0x00000bcb при запуске задания на печать? Если да, то не беспокойтесь, поскольку мы придумали семь полезных обходных путей, которые могут легко решить эту проблему в Windows 10.
Такие проблемы обычно возникают из-за того, что служба диспетчера очереди печати не работает, неправильно настроены параметры сети или устаревший драйвер устройства. В таком случае вы можете попробовать эти решения следующим образом:
Как решить ошибку сетевого принтера 0x00000bcb
Если вы получаете код ошибки 0x00000bcb при добавлении какого-либо задания на сетевой принтер, попробуйте эти решения одно за другим –
1. Подключите принтер вручную.
Иногда эта ошибка может возникать только потому, что ваш компьютер не может распознать подключенный принтер. Эту проблему можно решить, просто вручную подключив свой принтер к Windows 10. Вот как выполнить эту задачу:
- Откройте Панель управления.
- Нажмите на опцию – Устройства и принтеры.
- Впоследствии нажмите еще раз на опцию – Добавить устройство.
- Позвольте системе выбрать устройство или принтер для добавления этого ПК.
- Если при сканировании, приведенном выше, не обнаружен ни один принтер, щелкните «Нужного мне принтера нет в списке».

- Отметьте радиокнопку «Добавить локальный принтер или ручной принтер с ручными настройками» и нажмите Далее.

- Установите флажок «Создать новый порт» и выберите «Локальный порт» в раскрывающемся меню рядом с «Тип порта».

- Снова нажмите «Далее» и введите номер локального порта в поле «Введите имя порта».
- Нажмите OK, и когда появится запрос на установку драйвера принтера, нажмите Центр обновления Windows. Затем система обновит список доступных принтеров на вашем компьютере.

- Наконец, нажмите Далее, и вы сможете найти подключенный принтер.
- Вернитесь к документу, который вы хотите распечатать, и запустите команду печати. К настоящему времени принтер должен работать нормально.
2. Запустите средство устранения неполадок принтера.
Если даже после добавления принтера вручную не удается решить сетевую ошибку 0x00000bcb, устраните неполадки вашего принтера, используя следующие шаги:
- Прежде всего, перейдите к следующему –
Настройки (Win + I)> Обновление и безопасность> Устранение неполадок
- Щелкните значок «Дополнительные средства устранения неполадок»На правой панели.
- На следующем экране щелкните, чтобы развернуть принтер, и нажмите Запустите средство устранения неполадок.

- Будет проведена предварительная проверка, и вам будет предложено выбрать один из трех вариантов.
- Выберите принтер, который не работает, и нажмите кнопку Далее.
- По умолчанию этот инструмент проверяет и исправляет любые проблемы, связанные со службой диспетчера очереди печати.
- Теперь следуйте инструкциям на экране, чтобы завершить задачу устранения неполадок.
- После этого перезагрузите компьютер, чтобы изменения вступили в силу.
3. Обновите драйверы очередей печати.
Проблемы с принтерами часто возникают из-за наличия устаревшего драйвера. Итак, идите и проверьте, требует ли какой-либо драйвер в очередях печати обновления. Если это так, обновите необходимые, и ошибка сетевого принтера 0x00000bcb немедленно устранится. Вот основные шаги, над которыми нужно работать –
- Щелкните правой кнопкой мыши Окна значок и выберите Диспетчер устройств.
- Разверните раздел – Очереди печати. Снова щелкните правой кнопкой мыши каждый из доступных драйверов и выберите их обновление.

- После обновления их до последней версии разверните «Сетевые адаптеры» и также обновите внутренние драйверы.
- После выполнения вышеуказанных шагов перезагрузите компьютер.
При следующем входе в систему вы сможете печатать документы без каких-либо ошибок или ошибок.
4. Ремонт диспетчера очереди печати
Служба диспетчера очереди печати должна работать нормально, чтобы выполнять любые задания на печать. Если он действительно каким-то образом поврежден, вы не сможете выполнять такие задачи в Windows 10. В таком сценарии пользователи должны восстановить службу диспетчера очереди печати, а затем снова перезапустить ее на своих устройствах.
Вот полное руководство по ремонту службы диспетчера очереди печати:
- Откройте командную строку (администратор).
- На приподнятой консоли введите cd / Windows / System32 / катушкаи нажмите Enter.
- Затем выполните команду – «cacls.exe PRINTERS / E / G administrator: C» без кавычек.
- Закройте все запущенные окна и перезагрузите компьютер.
Войдите снова в свое устройство и посмотрите, действительно ли ремонт службы диспетчера очереди печати решает проблему или нет.
5. Перезапустите службу диспетчера очереди печати.
Иногда простой перезапуск службы диспетчера очереди печати решает различные проблемы на компьютере, связанные с принтером. Итак, было бы лучше остановить, а затем перезапустить эту службу, выполнив следующие действия:
- Нажмите WinKey + R для запуска Run.
- Введите «services.msc» и нажмите «ОК».
- В окне служб прокрутите вниз и дважды щелкните службу – Диспетчер очереди печати.
- Нажмите Сначала Остановить, чтобы полностью остановить эту службу. Позже выберите «Автоматически» помимо типа запуска и нажмите кнопку «Пуск».

- Нажмите «Применить», затем «ОК», чтобы сохранить текущую конфигурацию.
- После этого задания на печать должны выполняться нормально, без каких-либо новых проблем.
6. Используйте групповую политику для настройки уровня аутентификации LAN Manager.
Примечание: Пропустите этот метод, если вы используете Windows 10 Home Edition.
Если ни одно из вышеперечисленных решений не решает проблему, проблема может заключаться в самих настройках безопасности сети. Чтобы решить эту проблему, используйте следующие шаги –
- Нажмите Win + S и начните вводить групповую политику.
- Щелкните по первому варианту, т. Е. «Изменить групповую политику».
- После этого перейдите по указанному ниже пути в работающем редакторе групповой политики –
Конфигурация компьютера> Параметры Windows> Параметры безопасности>
Локальные политики> Параметры безопасности
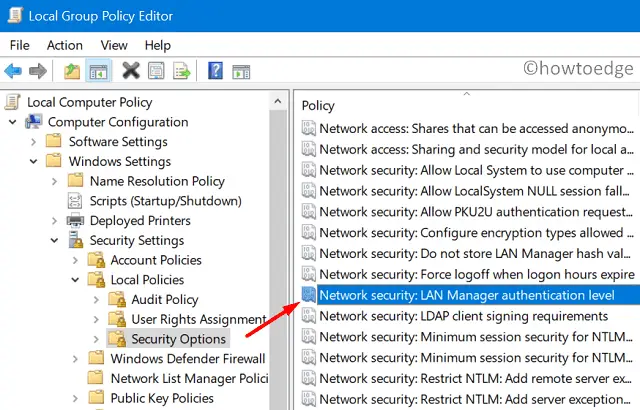
- Перейдите вправо, прокрутите вниз и найдите «Сетевая безопасность: уровень проверки подлинности LAN Manager».
- Когда он будет найден, дважды щелкните его и выберите «Отправить LM & NTLM – использовать сеансовую безопасность NTLMv2, если согласовано».

- Наконец, нажмите «Применить», затем «ОК», чтобы сохранить текущую конфигурацию.
7. Измените настройки сетевой безопасности по умолчанию.
Пользователи Windows 10 Home Edition могут настроить реестр для получения желаемых результатов. Измените соответствующие настройки следующим образом –
Вы можете настроить соответствующие параметры следующим образом –
- Запустите командное окно «Выполнить», нажав Win + R.
- Введите «regedit» и нажмите «ОК».
- Перейдите по пути ниже –
HKEY_LOCAL_MACHINE SYSTEM CurrentControlSet Control Lsa
- Щелкните правой кнопкой мыши папку LSA и создайте новую запись DWORD. Для этого выберите «Создать»> «Значение DWORD (32 бита)».
- Переименуйте вновь созданную запись как «LmCompatibilityLevel».
- Если эта запись уже существует, не беспокойтесь, просто дважды щелкните по ней.
- Затем введите «1» в поле «Значение» и нажмите OK.

Закройте окно реестра и перезагрузите компьютер. Теперь, когда вы правильно настроили уровень совместимости, сетевая ошибка принтера 0x00000bcb должна устраняться при печати документов.





