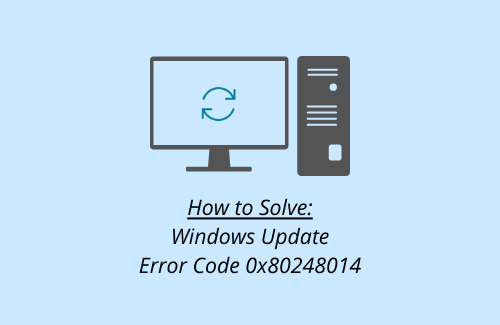Как исправить ошибку обновления и сохранения 0x80240438 в Windows 10
Ошибка 0x80240438 – это недавно возникшая ошибка, которая появляется, когда пользователи пытаются обновить свою ОС Windows 10 или установить приложения через Microsoft Store. Поскольку между приложением магазина и разделом обновлений существует взаимосвязь, ошибка остается одинаковой для обоих. В основном есть три разные причины, которые приводят к этой ошибке в Windows 10. Они: включенный брандмауэр, использование IPV6 для сетевого подключения и ручное подключение к прокси-серверу.
Временное отключение брандмауэра, отключение IPV6 и использование прокси-сервера вручную должны устранить код ошибки 0x80240438. Если нет, запустите средство устранения неполадок обновления, измените групповую политику обновления Windows или настройте ключ DOWRD в реестре. В этом посте мы обсудим 10 различных подходов к решению этой проблемы, которые применимы ко всем версиям Windows 10 Build. Давайте подробно рассмотрим решения –

Способы исправить ошибку Центра обновления и магазина Windows 0x80240438
Чтобы решить код ошибки 0x80240438 в Windows 10, попробуйте следующие предложения:
Список исправлений
- Отключить стороннюю антивирусную программу
- Отключить брандмауэр Windows / безопасность Windows
- Установите автономный пакет вручную
- Запустите средство устранения неполадок Центра обновления Windows
- Отключить IPV6
- Отключить прокси
- Изменение функций Центра обновления Windows Групповая политика
- Сбросить папки Центра обновления Windows
- Очистить кеш Microsoft Store
- Редактор реестра настроек
1. Удалите стороннюю антивирусную программу.
Использование сторонней программы защиты от вредоносных программ может вызвать ошибку обновления или магазина 0x80240438 на ПК с Windows 10. Это связано с тем, что существуют два разных приложения, которые выполняют похожие задачи, например, безопасность Windows. Поскольку вы не можете удалить последнее как встроенное приложение, вам следует удалить стороннюю антивирусную программу. В любом случае Защитник Windows работает достаточно эффективно, в отличие от своих предшественников.
- Нажмите значок Win и прокрутите вниз, чтобы найти антивирус в списке приложений.
- Щелкните правой кнопкой мыши соответствующий результат и нажмите кнопку «Удалить».
- Если в окне UAC появится запрос, нажмите «Да», чтобы подтвердить удаление.
Примечание. Если вы не хотите удалять программное обеспечение, отключите его, посетив страницу настроек.
- Обязательно перезагрузите компьютер, так как есть оставшиеся файлы, которые не удаляются даже после удаления программы.
2. Отключите брандмауэр Windows / безопасность Windows.
Брандмауэр Windows стремится обеспечить максимальную безопасность, блокируя любые файлы, которые он считает подозрительными. Это очень полезно для защиты от злонамеренных захватчиков. Однако это может иногда блокировать ежемесячный патч, что приводит к сообщению об ошибке, например 0x80240438. Вы должны проверить, действительно ли это так, прежде чем применять какие-либо другие исправления. Для этого временно отключите брандмауэр Windows, выполнив следующие действия:
- Нажмите Win + S, чтобы открыть панель поиска, введите Брандмауэр Windows и щелкните верхний результат.
- В следующем пользовательском интерфейсе нажмите «Включение или отключение брандмауэра Защитника Windows«.
- Выберите «Отключите брандмауэр Windows (не рекомендуется)»В обеих сетях, т.е. частной и общественной.

- Нажмите ОК, чтобы подтвердить это действие. Теперь проверьте, устраняется ли ошибка 0x80240438 при открытии приложения Store / обновлении ОС Windows 10.
3. Установите автономный пакет вручную.
Microsoft очень часто выпускает накопительные обновления безопасности, а также не связанные с безопасностью, во вторник. Поскольку вы уже столкнулись с ошибкой обновления, вы можете загрузить и установить автономный пакет, который поставляется с каждым CU. Вот как действовать –
Получите имя недавнего CU
- Совместно нажмите Win + I, чтобы запустить приложение «Настройки».
- После этого выберите Обновление и безопасность на открывшемся экране.
- На правой панели прокрутите вниз и нажмите Просмотреть историю обновлений.
- Здесь вы можете получить список всех накопительных обновлений – успешных или неудачных.
- Обратите внимание на номер неудачного патча и переходите к следующему разделу.

Загрузите автономный пакет
- Откройте любой из ваших веб-браузеров и посетите Каталог Центра обновления Майкрософт.
- В строке поиска вставьте номер базы знаний с ошибкой (указанный выше) и нажмите Enter.
- После этого появится список, содержащий все подходящие CU.
- Нажмите кнопку «Загрузить» рядом с наиболее подходящим и последним обновлением в соответствии с архитектурой вашей системы.
- Когда появится новое окно, щелкните первую ссылку, чтобы загрузить файл .msu. Подождите немного, так как это относительно большой файл.
- После этого перейдите в папку Download и дважды щелкните файл установки, чтобы начать установку автономного пакета.
4. Запустите средство устранения неполадок Центра обновления Windows.
Windows 10 включает встроенную утилиту, которая может устранять любые проблемы, связанные с обновлением. Если ошибка 0x80240438 все еще появляется, запустите средство устранения неполадок, чтобы найти и устранить основную причину. Вот основные шаги, над которыми нужно работать –
- Совместно нажмите WinKey + I, чтобы запустить приложение «Настройки».
- В открывшемся окне выберите «Обновление и безопасность», а затем «Устранение неполадок».
- Перейдите вправо и щелкните, чтобы развернуть раздел Центра обновления Windows.
- Нажмите Запустить средство устранения неполадок, чтобы начать поиск ошибок обновления.

- Следуйте инструкциям в оставшемся процессе.
После этого перезагрузите компьютер, чтобы внесенные изменения вступили в силу.
5. Отключите IPV6.
Несколько пользователей подтвердили, что отключение IPV6 в настройках сети устраняет ошибку 0x80240438 на их компьютерах. Вот почему мы включили это в список решений, и процедура выглядит следующим образом:
- Запустите панель управления и перейдите в следующее место –
Панель управления Сеть и Интернет Сетевые подключения
- Щелкните подключение к Интернету (в настоящее время используется для доступа к сетевому подключению) и нажмите «Свойства».

- Затем снимите флажок слева от «Протокол Интернета версии 6 (TPC / IPV6)» и нажмите «ОК».

- Обязательно перезагрузите компьютер, чтобы применить последние изменения.
При следующем входе в систему вы должны иметь возможность обновить ОС Windows 10 или запустить Microsoft Store.
6. Отключить прокси.
Подключение ПК к прокси-серверу часто вызывает ошибки и проблемы. Итак, если вы все еще сталкиваетесь с ошибкой 0x80240438 при открытии приложения Store, попробуйте один раз отключить прокси. Вот шаги, над которыми нужно работать –
- Нажмите сочетание клавиш Win + Q, чтобы открыть окно поиска, и введите «Прокси».
- Щелкните верхний результат, чтобы открыть окно настроек прокси.
- Перейдите на правую панель и прокрутите вниз до «Настройка прокси вручную».
- Выключите тумблер рядом с «Использовать прокси-сервер» и нажмите кнопку «Сохранить».

Примечание. Если вы используете адрес сценария, обязательно отключите и его.
- Перезагрузите компьютер и проверьте, исчезнет ли эта ошибка после следующего входа в систему.
7. Изменение функций Центра обновления Windows в групповой политике.
Если ошибка 0x80240438 все еще сохраняется, вам следует изменить групповую политику функций Центра обновления Windows. На различных форумах Windows 10 это решение широко распространено. Вот почему мы также включаем этот метод –
- Щелкните правой кнопкой мыши значок Win и выберите «Выполнить».
- Введите gpedit.msc в пустое текстовое поле и нажмите Enter.
- Когда появится окно групповой политики, перейдите по адресу ниже –
Конфигурация пользователя> Административные шаблоны> Компоненты Windows> Центр обновления Windows
- Перейдите к соседней правой стороне и прокрутите вниз, чтобы найти «Удаление доступа для использования всех функций Центра обновления Windows«.
- Найдя, дважды щелкните по нему, чтобы открыть соответствующее окно. Установите флажок рядом с «Не настроено» и нажмите «ОК».
- Перезагрузите компьютер, чтобы изменения вступили в силу при следующем входе в систему.
8. Сбросить папки Центра обновления Windows.
Существующее содержимое в папках SoftwareDistribution и Catroot2 может вызвать ошибку 0x80240438 на ПК с Windows 10. Чтобы избавиться от этой назойливой проблемы, вы должны очистить эти две папки обновлений, выполнив следующие шаги:
- Нажмите Win & R, чтобы открыть диалоговое окно «Выполнить».
- Введите cmd в поле void, удерживайте Ctrl + Shift и нажмите Enter, чтобы запустить командную строку от имени администратора.
- Когда появится окно UAC, нажмите Да, чтобы разрешить доступ.
- Теперь выполните следующие коды один за другим. Обязательно нажимайте клавишу Enter после каждой команды.
чистые стоповые биты net stop wuauserv net stop appidsvc net stop cryptsvc
- Приведенные выше коды остановят основные службы обновления, теперь запустите приведенные ниже коды, чтобы переименовать определенные службы –
rmdir% systemroot% SoftwareDistribution / S / Q rmdir% systemroot% system32 catroot2 / S / Q
- Впоследствии настройте сетевое подключение, используя следующие команды –
netsh winsock сбросить netsh winsock сбросить прокси
- После успешного выполнения вышеуказанных кодов перезапустите службы, которые вы ранее остановили.
чистые стартовые биты net start wuauserv net start appidsvc net start cryptsvc
- Наконец, перезагрузите систему и проверьте, решена ли ошибка обновления с кодом 0x80240438 или нет.
9. Очистите кеш Microsoft Store.
Примечание. Этот обходной путь предназначен в первую очередь для ошибки 0x80240438, связанной с Microsoft Store. Если вы получаете сообщение об ошибке при выполнении обновления Windows 10, вы можете пропустить это решение.
Со временем в Магазине Windows накапливается огромное количество кешей. Если вы не удалите эти ненужные данные, вы можете получить ошибку 0x80240438. Итак, выполните следующие шаги, чтобы очистить кеш магазина:
- Запустите диалоговое окно «Выполнить», введите wsreset в пустом месте и нажмите клавишу Enter.
- Консоль Windows появляется сразу после очистки сохраненного кеша.
- Когда командная строка завершит задачу, Microsoft Store запустится без кода ошибки.

10. Настроить редактор реестра.
Если вы все еще получаете ошибку 0x80240438 на вашем компьютере, изменение записи «DisableWindowsUpdateAccess» в реестре может решить эту ошибку. Вот как выполнить эту задачу –
- Все вместе нажмите Winkey + R, чтобы открыть диалоговое окно «Выполнить». Введите regedit в поле void и нажмите Enter, чтобы вызвать редактор реестра.
- Используя лестницу с ключами на левой панели, пройдите по указанному ниже пути –
HKEY_CURRENT_USER Программное обеспечение Microsoft Windows CurrentVersion Policies WindowsUpdate
- Пройдите вправо и найдите «DisableWindowsUpdateAccess».
- Дважды щелкните этот параметр DWORD и введите «0» в его значение data.

- Нажмите ОК и перезапустите Windows 10, чтобы применить указанные выше изменения.
Вот и все, я надеюсь, что вышеуказанные исправления действительно помогут устранить ошибку обновления и сохранения 0x80240438 на вашем устройстве с Windows 10. Если у вас есть какие-либо вопросы или предложения, связанные с этой статьей, сообщите нам в разделе комментариев.