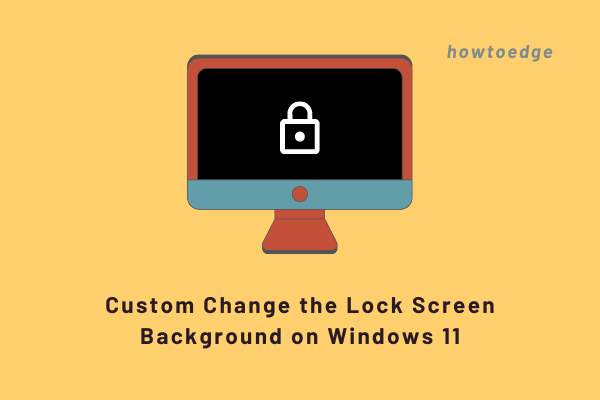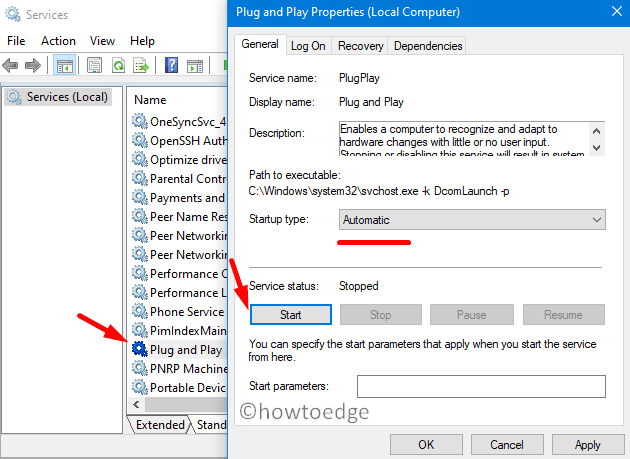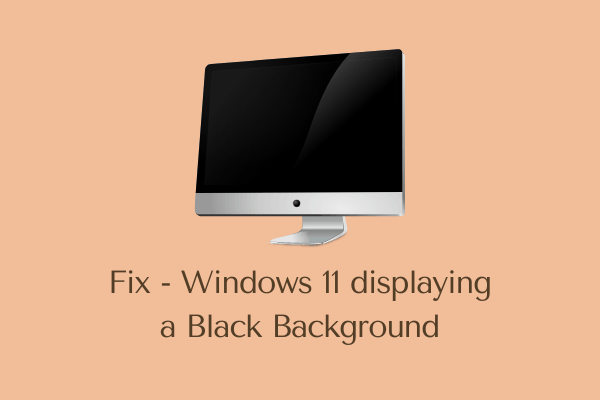Как деблокировать Windows 11
Здесь вы узнаете, как деблокировать Windows 11, чтобы значительно улучшить ее производительность. Раздутое ПО относится к нежелательному программному обеспечению, которое предустановлено на вашем компьютере с Windows 11. Эти приложения сокращают время автономной работы, потребляют оперативную память, замедляют работу устройства и занимают дополнительное пространство.
Такие программы, как приложения «Погода», финансовые приложения и игровые центры, имеют определенную ценность, но часто бесполезны или даже вредны. Вы можете видеть, что они работают в фоновом режиме, занимают диск и память, даже если они не указаны в вашем списке приложений в настройках приложения Windows.

Как деблокировать Windows 11
Прежде чем приступить к деблокированию компьютера, убедитесь, что на нем установлены последние обновления Windows 11. Кроме того, рекомендуется создать точку восстановления, чтобы, если что-то пойдет не так, вы могли быстро вернуть свой компьютер к тому, каким он был раньше.
Чтобы проверить, что на вашем компьютере установлена последняя версия, выполните следующие действия.
- Нажмите клавиши Windows + I, чтобы открыть приложение «Настройки».
- В левой части приложения «Настройки» прокрутите вниз до раздела «Центр обновления Windows».
- Теперь нажмите кнопку Проверить наличие обновлений. После того, как обновления будут загружены, установите их.
- Возможно, вам потребуется перезагрузить компьютер, чтобы изменения вступили в силу.
Проверив состояние компьютера, перейдем к процессу деблокирования –
- Удалите приложения традиционным способом
- Удаление приложений с помощью Windows PowerShell
1]Удалите вредоносное ПО с помощью традиционного удаления
Удалить нежелательные приложения всегда можно через панель управления или настройки. Однако важно отметить, что вы не можете удалить все вредоносное ПО с помощью этого традиционного метода, и не все приложения появятся в приложении настроек, чтобы вы их удалили.
Чтобы удалить через приложение «Настройки», выполните следующие действия:
- Нажмите клавиши Windows + I, чтобы открыть настройки Windows.
- Затем нажмите «Приложения» на левой панели.
- Перейдите на правую панель и выберите опцию Приложения и функции.
- Выберите ненужное приложение из списка приложений, а затем нажмите кнопку с тремя точками рядом с ним.
- Теперь нажмите «Удалить», чтобы удалить приложение.
2]Скрытие или удаление приложений с помощью Windows PowerShell
Традиционный метод удаления – эффективный способ избавиться от нежелательных приложений; однако вы не можете удалить все встроенные приложения, установленные на вашем компьютере. Windows 11 не предлагает возможности удаления многих встроенных программ, таких как «Фотографии», OneNote, Video Player, People, Xbox и другие.
Однако все встроенные приложения можно удалить с помощью команд «Get-AppxPackage» и «Remove-AppxPackage» в Windows PowerShell.
Хотя с практической точки зрения вы не сможете удалить эти приложения из своей установки Windows 11 навсегда. Они будут просто удалены или скрыты из вашей текущей учетной записи. Когда вы входите в новую учетную запись или переключаете учетную запись, вы все равно найдете приложения. Если вы создадите новую учетную запись, там появятся встроенные приложения.
Как получить список всех предустановленных приложений
Чтобы получить список всех предустановленных приложений в вашей системе, выполните следующие действия:
- Откройте Windows PowerShell с правами администратора.
- Введите приведенную ниже командную строку и нажмите Enter –
Get-AppxPackage
- Теперь вы увидите список всех приложений с подробной информацией о каждом.
- Если вам нужен список приложений и информация о приложениях для конкретной учетной записи пользователя, используйте следующую команду –
Get-AppXPackage -User <имя пользователя>
- В приведенной выше команде замените
именем пользователя вашей учетной записи:
Get-AppXPackage -User Lavinya Get-AppxPackage -AllUsers
- Чтобы увидеть только имена приложений и PackageFullNames, которые являются единственными деталями, необходимыми для удаления приложения, выполните следующую команду. Здесь в двух столбцах будут указаны только имя и полное имя пакета приложений без другой информации:
Get-AppxPackage | Выберите имя, PackageFullName
- Вот команда, которую вы можете использовать, чтобы найти список приложений, связанных с определенной учетной записью пользователя:
Get-AppXPackage -User <имя пользователя> | Выберите имя, PackageFullName
Примечание. Вместо
Get-AppXPackage -User howtoedge | Выберите имя, PackageFullName
- Чтобы узнать имена всех приложений во всех учетных записях пользователей, введите следующую команду:
Get-AppxPackage -AllUsers | Выберите имя, PackageFullName
Удалите предварительно загруженные приложения из вашей системы
Чтобы скрыть вредоносное ПО или ослабить Windows 11, теперь вы можете использовать команды «Get-AppxPackage» и «Remove-AppxPackage».
- Для удаления приложения с вашего компьютера можно использовать следующую команду:
Get-AppxPackage
Примечание. Вместо
Get-AppxPackage Microsoft.Xbox.TCUI | Remove-AppxPackage
- Параметр AppName также можно использовать как подстановочный знак.
для облегчения написания команд. При вводе команд с использованием подстановочных знаков вам не нужно вводить полное имя приложения или пакета. Вместо того, чтобы вводить полное имя приложения, например Microsoft.XboxApp, вы можете просто написать следующее:
Get-AppxPackage * Xbox * | Remove-AppxPackage
Или
- Get-AppxPackage * XboxApp * | Remove-AppxPackage
- Выполнив указанную выше команду, вы удалите приложение Xbox только из текущей учетной записи пользователя.
Выполните приведенную ниже команду, чтобы удалить любое приложение из определенной учетной записи пользователя:
Get-AppxPackage -user
Примечание. Вместо
- Get-AppxPackage -пользователь Робб * xbox * | Удалить-AppxPackage
Выполните следующую команду, чтобы удалить приложение из всех учетных записей пользователей:
Get-AppxPackage -alluser Robb * xbox * | Remove-AppxPackage Ниже перечислены команды, которые можно использовать для удаления или скрытия предварительно загруженных приложений Windows 11:
Get-AppxPackage * калькулятор * | Удалить-AppxPackage
- Get-AppxPackage * люди * | Remove-AppxPackage
Удалить диктофон:
Get-AppxPackage * soundrecorder * | Удалить-AppxPackag
Get-AppxPackage * officehub * | Удалить-AppxPackage
Get-AppxPackage * 3dbuilder * | Remove-AppxPackage
Get-AppxPackage * sway * | remove-AppxPackage
- Get-AppxPackage * onenote * | Remove-AppxPackage
Удалить будильники и часы:
Get-AppxPackage * alarms * | Удалить-AppxPackage
- Get-AppxPackage * камера * | Remove-AppxPackage
Удалите Календарь и Почту:
- Get-AppxPackage * communicationsapps * | Remove-AppxPackage
Удалите приложения Groove Music и Movies & TV вместе:
Get-AppxPackage * zune * | Remove-AppxPackage
Get-AppxPackage * карты * | Удалить-AppxPackage
- Get-AppxPackage * zunevideo * | Remove-AppxPackage
Удалите Microsoft Solitaire Collection:
- Get-AppxPackage * пасьянс * | Remove-AppxPackage
Удалите приложения “Деньги”, “Новости”, “Спорт” и “Погода” вместе:
Get-Appxpackage * bing * | Remove-AppxPackage
Get-AppxPackage * bingfinance * | Удалить-AppxPackage
Get-AppxPackage * bingnews * | Удалить-AppxPackage
Get-AppxPackage * bingsports * | Удалить-AppxPackage
Get-AppxPackage * getstarted * | Удалить-AppxPackage
Get-AppxPackage * bingweather * | Удалить-AppxPackage
- Get-AppxPackage * skype * | Remove-AppxPackage
Удалите приложение Phone Companion:
Get-AppxPackage * ваш телефон * | Удалить-AppxPackage
- Get-AppxPackage * фото * | Удалить-AppxPackage
Удалите Microsoft Store:
- Get-AppxPackage * windowsstore * | Remove-AppxPackage
Если вы хотите удалить все предустановленные приложения для текущего пользователя с помощью одной команды, используйте следующую команду:
- Get-AppxPackage | Remove-AppxPackage
Чтобы удалить все встроенные приложения из всех учетных записей пользователей на ПК с Windows 11, выполните следующую команду:
- Get-AppxPackage -allusers | Remove-AppxPackage
Чтобы удалить все встроенные приложения из определенной учетной записи пользователя, введите:
- Get-AppxPackage -user <Имя пользователя> | Удалить-AppxPackage
Также можно удалить все встроенные приложения, оставив некоторые из них. Если вы хотите удалить все системные приложения, но сохранить одно приложение, такое как Фотографии, выполните следующую команду:
- Get-AppxPackage | where-object {$ _. name –notlike «* photos *»} | Remove-AppxPackage
Чтобы сохранить более одного приложения, добавьте параметр where-object {$ _. Name –notlike «* app_name *»} в команду для каждого приложения, которое вы хотите сохранить:
Get-AppxPackage | where-object {$ _. name –notlike «* photos *»} | где-объект {$ _. name –not like «* store *»} | где-объект {$ _. name –notlike «* zune.music *»} | Remove-AppxPackage
Переустановите или восстановите все встроенные приложения
В случае, если вы хотите вернуть все предустановленные приложения, есть одна команда, чтобы вы могли повторно установить их все сразу.
Чтобы восстановить сразу все встроенные приложения, выполните следующие действия:
Get-AppxPackage -AllUsers | Для каждого {Add-AppxPackage -DisableDevelopmentMode -Register “$ ($ _. InstallLocation) AppXManifest.xml”}
Используйте DISM для удаления вредоносного ПО в Windows 11
Инструмент DISM полезен для удаления всего ненужного вредоносного ПО, доступного на вашем компьютере. Этот мощный инструмент помогает в устранении неполадок и подготовке образов Windows. Используя этот метод, вы можете предотвратить установку вредоносного ПО в образ операционной системы Windows 11.
- Таким образом, они не будут повторно установлены во время обновлений ОС или при создании новой учетной записи пользователя. Следующие шаги проведут вас через процесс
- Нажмите Пуск и введите PowerShell.
- Щелкните правой кнопкой мыши результат поиска и выберите Запуск от имени администратора.
- Когда на экране появится запрос UAC, нажмите кнопку «Да».
Теперь скопируйте и вставьте следующую команду, чтобы просмотреть вредоносное ПО, присутствующее в вашей системе.
- DISM / Online / Get-ProvisionedAppxPackages | выберите строку Packagename
- В нем будут перечислены все пакеты, установленные на вашем компьютере.
- Теперь найдите приложение или службу, которые хотите удалить со своего компьютера.
- Затем щелкните по нему и скопируйте его Packagename. Программа, которую мы выбираем для удаления, называется «Microsoft3DViewer».
После этого выполните следующую команду, чтобы удалить вредоносное ПО:
DISM / Online / Remove-ProvisionedAppxPackage / PackageName: PACKAGENAME
Примечание. В приведенной выше команде в качестве заполнителя используется PACKAGENAME, поэтому замените его на имя пакета, который вы хотите удалить.
После выполнения вышеуказанных шагов выбранное приложение будет удалено из вашей системы. Процесс будет повторяться, пока все приложения не будут удалены. При этом все подготовленные пакеты полностью удаляются из образа ОС.
После удаления выбранных приложений вы не сможете получить их снова, даже если откроете новую учетную запись. Чтобы переустановить удаленные приложения, вы должны сначала пройти через Магазин Windows или выполнить установку вручную.