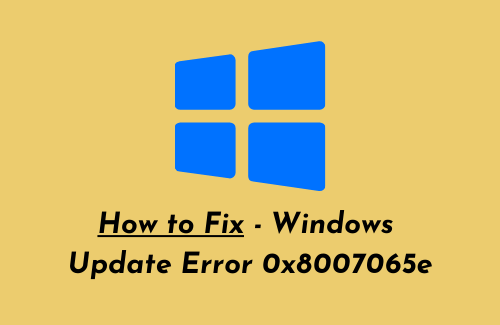Как решить ошибку принтера 0x00004005 в Windows 10
Недавно несколько пользователей пожаловались на получение кода ошибки 0x00004005 при попытке добавить сетевой принтер к своим компьютерам. В таком сценарии вы также можете получить следующее сообщение об ошибке –
«Windows не может подключиться к принтеру, операция завершилась ошибкой 0x00004005».
Эта ошибка (0x00004005) возникает в основном из-за остановки службы диспетчера очереди печати или устаревших драйверов. В некоторых случаях это может также возникнуть из-за неверно сконфигурированных сетевых настроек. Какой бы ни была причина в вашем случае, вы можете решить ее, применив обходные пути, описанные в этом руководстве.

Ошибка принтера 0x00004005 Решения
Чтобы устранить ошибку принтера 0x00004005, последовательно попробуйте следующие предложения:
1]Перезапустить службу диспетчера очереди печати
Служба диспетчера очереди печати позволяет подключить принтер к компьютеру. Для бесперебойной работы принтеров эта служба должна оставаться включенной. Итак, идите и проверьте, работает ли он правильно или перестал работать. Все, что вам нужно, это выполнить следующие шаги –
Решено: Как исправить проблемы со службой диспетчера очереди печати в Windows 10
- Сначала откройте команду Выполнить, нажав клавишу Win и R.
- Введите «services.msc» и нажмите Enter.
- В открывшемся окне прокрутите вниз и дважды щелкните службу – Службы диспетчера очереди печати.

- Убедитесь, что тип запуска находится в автоматическом режиме.
- Если состояние службы отображается как остановлено, вам нужно нажать кнопку «Пуск». Точно так же, если отображается статус службы, вам нужно сначала остановить ее, а затем запустить снова.

- Наконец, нажмите ОК, чтобы сохранить указанную выше конфигурацию.
- Теперь все готово, перезагрузите компьютер и проверьте, сохраняется ли ошибка 0x00004005 или устраняется.
2]Запустите средство устранения неполадок принтера
Если ошибка сохраняется даже после включения службы диспетчера очереди печати, попробуйте устранить неполадки вашего принтера, используя приведенные ниже рекомендации:
- Прежде всего, нажмите Win + I, чтобы открыть приложение «Настройки».
- Выбирать Обновление и безопасность> Устранение неполадок на левой панели.
- Перейдите на правую панель и щелкните ссылку – Дополнительные средства устранения неполадок.
- Здесь щелкните, чтобы развернуть принтер в разделе «Начало работы», и нажмите «Запустить средство устранения неполадок».

- Когда средство устранения неполадок запустится, установите флажок «Принтер не работает».
- Следуйте инструкциям на экране, чтобы завершить оставшийся процесс.
Затем перезагрузите компьютер и посмотрите, устранена ли ошибка 0x00004005 или нет. Если нет, попробуйте следующее решение –
3]Установите соответствующий драйвер принтера, чтобы устранить ошибку принтера 0x00004005
При покупке нового принтера вы также получаете компакт-диск со всеми необходимыми драйверами. Попробуйте переустановить все драйверы, поставляемые вместе с принтером. Если вам не предоставили какой-либо компакт-диск во время покупки или вы просто потеряли к нему доступ, вы можете получить необходимые драйверы, посетив официальный сайт производителя.
Загрузите и установите драйверы для принтера и посмотрите, решит ли он ошибку 0x00004005.
Загрузите DriverFix, чтобы найти и исправить любые проблемы, связанные с драйверами в Windows
4]Обновите драйвер принтера, чтобы исправить ошибку принтера 0x00004005
Как обсуждалось выше, драйверы играют жизненно важную роль в бесперебойной работе принтера. Наличие устаревшего драйвера может привести к тому, что принтеры перестанут работать и вместо этого будут возникать ошибки. В таком случае вы можете открыть диспетчер устройств и обновить все драйверы, связанные с принтером.
- Открыть команду “Выполнить” (Клавиша выигрыша + R).
- Введите «devmgmt.msc».
- Когда Диспетчер устройств появится на дисплее, разверните Очереди печати.
- Щелкните правой кнопкой мыши каждый из адаптеров внутри и выберите параметр – Обновить драйвер.

- На следующем экране нажмите – «Автоматический поиск драйверов».
- Позвольте системе найти и установить ожидающие обновления, которые она обнаружит в Интернете.
Примечание. Как и в случае с очередями печати, вы также должны обновить все драйверы, присутствующие в «Сетевом адаптере». Это устранит любые проблемы, связанные с сетью, которые могут возникнуть при печати документов.
5]Настройте уровень аутентификации LAN Manager
Иногда ошибка 0x00004005 возникает просто из-за неправильной настройки параметров сетевой безопасности. Для этого используйте следующие шаги –
- Щелкните правой кнопкой мыши значок Windows и выберите «Выполнить».
- Введите «gpedit.msc» в текстовое поле и нажмите OK.
- Когда откроется окно локальной групповой политики, перейдите по пути ниже –
Конфигурация компьютера> Параметры Windows> Параметры безопасности>
Локальные политики> Параметры безопасности
- Перейдите на правую панель и найдите политику – «Сетевая безопасность: уровень аутентификации LAN Manager».

- Найдя, дважды щелкните по нему, чтобы изменить эту политику.
- В раскрывающемся меню выберите «Отправить LM & NTLM – использовать сеансовую безопасность NTLMv2, если согласовано».

- Нажмите «Применить», затем «ОК», чтобы подтвердить внесенные выше изменения.
- Затем перезагрузите компьютер и посмотрите, устранена ли ошибка к настоящему моменту или все еще возникает при печати документов.
6]Вручную добавить принтер в Windows 10
Я надеюсь, что ошибка 0x00004005 уже устранена. В противном случае вам необходимо повторно настроить принтер и снова вручную добавить его на свое устройство.
Вот как вручную настроить принтер на компьютер –
- Запустите Панель управления.
- Действуйте следующим образом – Оборудование и звук > Устройства и принтеры.
- Затем нажмите на опцию – «Добавить принтер».
- В окне «Добавить устройство» нажмите ссылку «Требуемый принтер отсутствует в списке».
- Установите флажок «Добавить локальный или сетевой принтер с ручными настройками» и нажмите «Далее».

- Введите номер вашего локального порта в поле «Использовать существующий порт» и нажмите «ОК». В качестве альтернативы вы также можете выбрать «Создать новый порт».

- Нажмите Центр обновления Windows и позвольте системе добавить ваш принтер к компьютеру.

- Наконец, нажмите «Далее», и принтер подключится к вашему устройству.
Теперь, когда вы вручную подключили принтер к компьютеру, попробуйте запустить задание на печать. Надеюсь, на этот раз задание на печать будет выполнено успешно.
Если у вас есть какие-либо вопросы или предложения, связанные с этой статьей, дайте нам знать в разделе комментариев ниже.