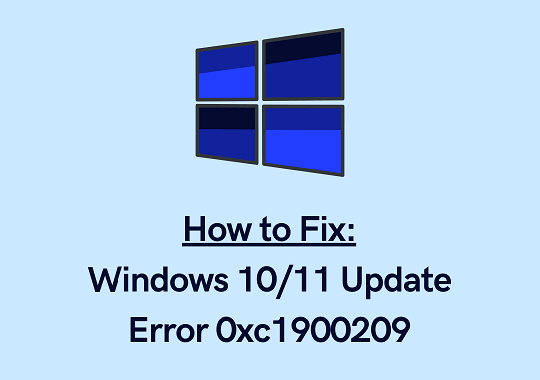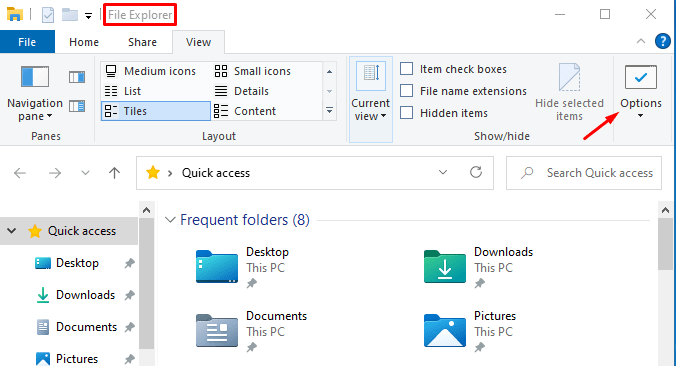Как исправить ошибку синего экрана 0x000000F7 в Windows
Ошибка BSOD 0x000000f7 – это в основном проблема с синим экраном, которая при возникновении не позволяет пользователям пройти через экран входа в систему. Фактически, пользователи даже не видят экран входа в систему, так как есть только синий экран с сообщением об ошибке и несколькими предложениями, на которые вы можете пойти.
Хотя в нем говорится, что Windows выполняет автоматическое восстановление при запуске, это продолжается и продолжается, и вы остаетесь застрявшим на синем экране. Когда вы столкнетесь с этой ошибкой, вы можете получить следующее сообщение об ошибке –
ДРАЙВЕР ПРЕВЫШАЕТ БУФЕР СТЕКА; Ошибка 0x000000F7
Что вызывает ошибку BSOD 0x000000F7 в Windows?
Эта ошибка может возникнуть, если ваше устройство соответствует одной или нескольким из следующих причин:
- Поврежденный жесткий диск
- Отсутствующие или поврежденные системные файлы
- Устаревшие или устаревшие видеоадаптеры
- Недостаточно памяти
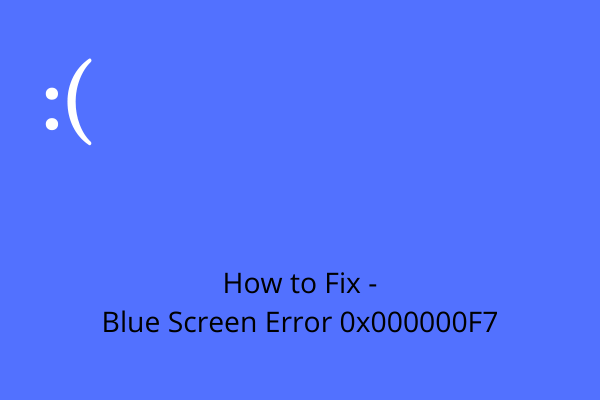
Предварительные проверки на наличие ошибок типа “синий экран”
Бывают случаи, когда вы можете решить эту проблему, выполнив простые трюки. Вот несколько из них, которые вы должны попробовать на своем компьютере:
- Удалите все вторичные устройства (периферийные), такие как принтеры, аудиопанели, устройства Bluetooth и т. Д.
- [Only for Desktop] – Откройте шкаф ЦП, отсоедините соединительные провода жесткого диска и снова подсоедините его. Выполняйте это на ноутбуке, только если у вас есть некоторый опыт в этом.
BSOD ERROR 0x000000F7 Решения
Прежде чем искать какое-либо решение, сначала обязательно загрузитесь в безопасном режиме. Это важно, поскольку вы не можете выполнить ни одно из следующих решений, не войдя в состояние чистой загрузки.
1]Проверить жесткий диск – CHKDSK
Проверка жесткого диска – это первое, что вам следует сделать в случаях, когда вы не можете пройти через экран входа в систему. Вот как вы можете проверить жесткий диск на наличие возможных сбойных секторов или любых других проблем:
- Нажмите Win + R, чтобы открыть диалоговое окно «Выполнить».
- Введите «CMD» и нажмите Ctrl + Shift + Enter.
- Командная строка будет запущена от имени администратора.
- На консоли с повышенными привилегиями введите следующее и нажмите Enter –
CHKDSK C: / x / f / r

- Код не будет запущен, поскольку корневой диск уже используется. Вместо этого будет задан вопрос, хотите ли вы запустить этот процесс при перезапуске устройства. Введите «Y» и перезагрузите компьютер.
- Вскоре после этого начнется проверка жесткого диска.
Если результаты действительно показывают поврежденный жесткий диск, и вы хотите приобрести новый, выберите SSD.
2]Удалить адаптеры дисплея
Иногда проблемы с существующим адаптером дисплея могут также приводить к ошибкам синего экрана, включая 0x000000F7. Чтобы исправить это, вы можете удалить драйвер дисплея и посмотреть, исправляет ли он ошибку BSOD. Вот как выполнить эту задачу –
- Одновременно нажмите «Windows key + X».
- Щелкните Диспетчер устройств.
- Нажмите «>» рядом с Display Adapters, чтобы развернуть этот раздел.
- Щелкните правой кнопкой мыши Intel (R) UHD Graphics и выберите параметр – Удалить устройство.
- После успешного удаления видеоадаптера вы заметите некоторые изменения на рабочем столе.
- Теперь вернитесь в диспетчер устройств и щелкните значок «Сканировать на предмет изменений оборудования». Вы можете найти этот значок в крайнем правом углу панели инструментов.

- Система проверит наличие последних изменений на компьютере. Поскольку вы уже удалили адаптер дисплея, система найдет его и переустановит обратно.
3]Проверить наличие обновлений драйверов
Если удаление / переустановка видеоадаптеров не устраняет ошибку 0x000000F7, проверьте наличие дополнительных обновлений, посетив Центр обновления Windows. Вот как вы можете найти и установить дополнительные обновления для Windows.
4]Запустить проверку системных файлов
Ошибки типа “синий экран” также могут возникать, если на вашем устройстве отсутствуют некоторые важные системные файлы или некоторые из них повреждены. Чтобы решить эту проблему, вы можете воспользоваться встроенным инструментом – Проверка системных файлов.
sfc / scannow

- Затем начнется сканирование. Подождите, пока этот инструмент завершит сканирование системных файлов на 100%.
- Когда это закончится, вы можете перезагрузить компьютер, чтобы внесенные изменения вступили в силу при следующем входе в систему.
5]Проверьте память (RAM)
Недостаточный объем или повреждение ОЗУ также может вызывать различные ошибки типа «синий экран» в Windows. Следовательно, пойдите и проверьте, все ли в порядке с оперативной памятью на вашем устройстве или требует замены. Вот как вы можете проверить оперативную память на возможные проблемы –
- Нажмите горячую клавишу Win + S, чтобы открыть окно поиска.
- Введите «RAM» и дважды щелкните верхний результат.
- Ваш компьютер сразу после этого перезагрузится и запустит проверку памяти.
- Подождите, пока эта проверка продолжится.
- Как только это закончится, вы получите отчет о текущем состоянии RAM.
Если он обнаружит какие-либо проблемы с оперативной памятью, вам лучше заменить ее.
6]Использовать точку восстановления системы
Восстановление системы – одна из лучших функций Microsoft, которую вы можете использовать для возврата вашего ПК к более раннему состоянию, когда все работало нормально. Однако для этого необходимо, чтобы в прошлом вы уже создали резервную копию системы. Если нет, пропустите это решение и попробуйте следующее.
Вот как использовать существующую точку восстановления в Windows 11/10:
- Щелкните значок Windows и начните вводить – «Восстановление системы».
- В появившемся списке вариантов выберите «Создать точку восстановления».
- В окне свойств системы щелкните Восстановление системы за которым следует Далее.
- Выберите уже существующие резервные копии системы и нажмите Далее.
- Вы также можете нажать кнопку Сканировать на наличие уязвимых программ, чтобы проверить, действительно ли выбранная резервная копия не содержит вредоносных программ или вирусов.
- Нажмите «Далее», а затем «Готово», чтобы восстановить компьютер.
- Весь процесс восстановления занимает от 1/2 до 1 часа, так что подождите терпеливо.
7]Запустите DriverFix
Если вы все еще боретесь с кодом ошибки 0x000000F7, вы можете выполнить чистую установку Windows. Если вы не хотите потерять важные данные на корневом диске, вы можете загрузить инструмент DriverFix. Это сторонний инструмент, который может точно диагностировать драйвер, приводящий к ошибкам типа “синий экран”. Обратите внимание, что это инструмент премиум-класса, поэтому вы должны приобрести его, заплатив за него.
Получить Инструмент DriverFix.