Как отключить или удалить Outlook в Windows 11/10
В этом посте мы обсудим три метода отключения Outlook в Windows 11/10. Microsoft Outlook – популярное программное обеспечение для управления электронной почтой, которым пользуются многие люди. Однако могут быть случаи, когда вам нужно отключить или удалить его.
Если у вас возникли проблемы с Outlook и вы хотите прекратить его использовать, Microsoft предоставляет способ отключить или удалить программу с вашего компьютера. Давайте их проверим.

Как отключить Outlook в Windows 11
Windows 11 – новейшая операционная система от Microsoft, обладающая множеством замечательных функций. Одна из этих функций – почтовый клиент Outlook. Однако, если вы не заинтересованы в использовании этого почтового клиента, вы можете полностью отключить или удалить его.
Вы также можете просто отключить Outlook, не удаляя его, что означает, что его все еще можно использовать при необходимости. Чтобы отключить или удалить Outlook в Windows 11, следуйте приведенным ниже советам:
- Отключить Outlook из списка автозагрузки
- Установите новый почтовый клиент по умолчанию
- Отключить Outlook для Office 365
А теперь рассмотрим их поближе:
1]Отключить Outlook из списка автозагрузки
При использовании этого метода Microsoft Outlook остается в вашей компьютерной системе, но вам больше не нужно с ним взаимодействовать. Шаги для этого перечислены ниже:
- Нажмите сочетание клавиш Windows + I, чтобы запустить проводник.
- В окне проводника перейдите в адресную строку и введите следующее:
% AppData% Microsoft Windows Меню Пуск Программы Автозагрузка
- Теперь нажмите Enter, чтобы перейти на соответствующую страницу.
- Если вы видите там ярлык Outlook, удалите его.
- Теперь нажмите Ctrl + Shift + Esc , чтобы открыть диспетчер задач.
- Когда он откроется, перейдите на вкладку «Автозагрузка».
- Если вы видите там Outlook, выберите его и отключите
2]Установите новый почтовый клиент по умолчанию
Microsoft Outlook также предлагает возможность переключиться на другую почтовую программу вместо нее, если вы не хотите, чтобы вас постоянно предлагали. Для этого выполните следующие действия.
Windows 11
Чтобы установить новый почтовый клиент по умолчанию в Windows 11, выполните следующие действия:
- Нажмите клавиши Windows + I, чтобы получить доступ к настройкам Windows.
- Слева нажмите Приложения.
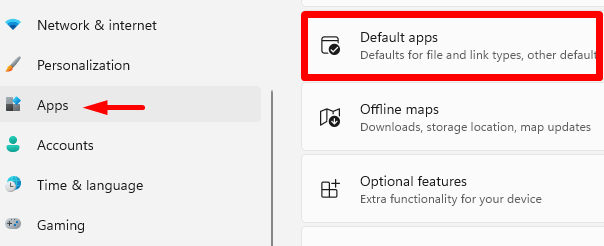
- На правой панели выберите Приложения по умолчанию.
- Выберите Почту из списка.
- Как только вы выберете «Почта», Outlook станет вашим почтовым клиентом по умолчанию.
- Щелкните Outlook и выберите другое приложение для своей электронной почты.
После выполнения описанных выше действий Outlook больше не будет вашим почтовым клиентом по умолчанию.
Windows 10
Чтобы установить новый почтовый клиент по умолчанию в Windows 10, выполните следующие действия:
- Откройте «Настройки», нажмите одновременно клавиши Windows + I.
- Оттуда щелкните категорию Приложения.
- На левой панели выберите Приложения по умолчанию.
- В разделе «Электронная почта» Outlook должен быть почтовым клиентом по умолчанию.
- В раскрывающемся списке выберите программу, которой вы хотите заменить Outlook.
3]Отключить Outlook для Office 365
Вот шаги, которые вам понадобятся, если вы используете Outlook для Office 365 вместо обычного приложения Outlook:
- Щелкните правой кнопкой мыши меню «Пуск».
- Затем выберите в списке меню пункт «Приложения и функции».
- В списке выберите Microsoft Office Desktop Apps.
- Затем нажмите на три точки и выберите параметр «Удалить».
- Нажмите кнопку «Удалить» еще раз, чтобы подтвердить это.
Связанный пост:
- Добавление, удаление или изменение праздников в вашем календаре в Outlook
- Как исправить ошибку Microsoft Outlook 0x80040115
![[Solved] Как исправить код ошибки 0xc0000017 при запуске](https://pazd.ru/wp-content/uploads/2021/11/how-to-fix-the-error-code-0xc0000017-on-startup.png)



