Как исправить ошибку обновления Windows 10/11 0xc1900209
Код ошибки обновления 0xc1900209 обычно возникает из-за некоторых поврежденных программ на ПК с Windows 10 или 11. Когда это происходит, вы просто не можете нормально обновить операционную систему. Если сообщение об ошибке уведомляет вас о конфликтующем приложении, решение довольно простое. Все, что вам нужно, это удалить неисправное программное обеспечение, и после этого вы сможете обновить свое устройство. Однако что, если вы не знаете, какое приложение вызывает эту ошибку на вашем компьютере.
Что ж, вы всегда можете попробовать метод проб и ошибок. Но это, безусловно, займет больше вашего времени. В этом посте мы предложили решение, которое может легко находить приложения, вызывающие проблемы совместимости, и решать их. Эта ошибка может возникать и по другим причинам. Какой бы ни была причина в вашем случае, просто следуйте обходным путям, описанным ниже, и вы преодолеете ошибку 0xc1900209. Давайте подробно рассмотрим решения –
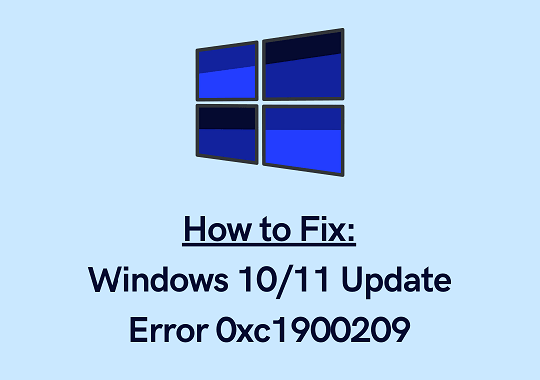
Ошибка обновления 0xc1900209 Решения
Если вы не можете установить ожидающее обновление на свой компьютер из-за кода ошибки 0xc1900209, попробуйте эти решения один за другим –
1]Удалите конфликтующие приложения
Ошибка обновления 0xc1900209 в основном возникает из-за некоторых конфликтующих приложений, запущенных в вашей системе. Если вы установили на свой компьютер какое-либо новое программное обеспечение, переустановите его и проверьте, решается ли проблема. Если ошибка появляется даже после удаления недавно установленных приложений, вам необходимо вручную определить и удалить неисправное приложение.
Приведенное ниже руководство должно помочь найти настоящего виновника –
- Прежде всего, посетите Microsoft официальный сайт и загрузите последнюю версию SQL Server.
- Откройте папку, содержащую все загруженные файлы, и дважды щелкните файл установки.
- Это начнет установку SQL Server на вашем устройстве. Установщик отобразит три варианта на выбор, выберите базовый вариант.
- Когда установка завершится, идите и скачать комплект для развертывания и оценки Windows (ADK) для Windows 10.
- Дважды щелкните загруженный файл, чтобы начать его установку. При установке ADK убедитесь, что вы выбрали только те функции, которые хотите установить.
Подождите, пока выбранные функции успешно установятся на вашем устройстве. Когда это закончится, исправьте ошибку 0xc1900209, выполнив следующие действия:
Решение проблем совместимости с неисправными приложениями
- Нажмите WinKey + S, чтобы открыть окно поиска.
- Введите «Администратор совместимости» в текстовое поле и нажмите Enter.
- После запуска приложения «Администратор совместимости» нажмите «Поиск» и выберите «Фиксированные программы».
- Нажмите на опцию – «Найти сейчас».
- Этот инструмент просканирует все установленные приложения на вашем компьютере и выберет несколько приложений, у которых есть проблемы с совместимостью.
- Выберите первый элемент из списка. После этого ADK перенаправит вас в основной раздел программы с выбранной записью.
- Щелкните правой кнопкой мыши выбранный элемент и скопируйте его. Перейдите на правую панель и прокрутите вниз, пока не найдете запись с названием «Новая база данных» в разделе «Пользовательские базы данных».
- Снова щелкните правой кнопкой мыши новую базу данных и вставьте в нее выбранный элемент.
- Повторите этот процесс для всех записей, которые вы найдете в списке выше.
Примечание. Если вы используете 64-разрядную версию Windows, вам необходимо выполнить несколько дополнительных действий. Это связано с тем, что выполнение описанных выше шагов решит проблемы совместимости только с приложениями, которые находятся в папке «Program Files». Итак, вам нужно повторить весь процесс для программ, которые вы скачали из Microsoft Store и лежат внутри папки – Program Files (x86).
Вот как исправить проблемы совместимости 32-разрядных приложений на ПК на базе x64.
- Перейдите в правый верхний угол инструмента администратора совместимости и нажмите кнопку «Обзор».
- Найдите папку – Program Files (x86) и нажмите «Найти сейчас».
- Следуйте тем же инструкциям, что и выше, чтобы решить проблемы совместимости с приложениями на базе x86.
Я надеюсь, что этот метод устранит любые проблемы, которые могут возникнуть из-за неисправного приложения. Пойдите и проверьте, можете ли вы обновить свое устройство.
2]Войдите в состояние чистой загрузки
Хотя приведенное выше решение должно помочь определить и исправить код ошибки 0xc1900209 на вашем устройстве, иногда это может не быть. Если вы по-прежнему сталкиваетесь с проблемами при обновлении системы, войдите в состояние «Чистая загрузка» на своем компьютере и проверьте, возникает ли проблема и там.
Поскольку никакие сторонние приложения или драйверы не запускаются в безопасной загрузке, не будет никаких помех от внешних сторон. Пойдите и проверьте, можете ли вы обновить Windows в обычном режиме. Надеюсь, этот метод сработает, и при установке ожидающих обновлений не появятся новые ошибки.
3]Запустите сканирование SFC и DISM
Устаревшие или отсутствующие системные файлы также могут препятствовать нормальной работе Центра обновления Windows. Поэтому было бы лучше, если бы вы проверили и разрешили все файлы-виновники на своем компьютере с помощью инструмента SFC. Вот как выполнить эту задачу –
sfc / scannow

- Этот код обычно занимает 10-15 минут для поиска и восстановления поврежденных файлов, однако это может занять немного больше времени в зависимости от уровня повреждения.
- Когда сканирование / восстановление завершится, перезагрузите компьютер.
- Снова войдите в свое устройство и проверьте, можете ли вы теперь обновлять Windows в обычном режиме.
4]Выполните сканирование DISM.
Если ошибка 0xc1900209 все еще сохраняется, это может быть связано с повреждением самого образа Windows. Чтобы исправить это, вы можете воспользоваться встроенным инструментом, например, DISM.
- Совместно нажмите Win + R.
- Когда откроется диалоговое окно «Выполнить», введите «CMD» и нажмите. Ctrl + Shift + Enter ключи.
- Следуя этому пути, вы вызовете консоль Windows с правами администратора.
- В командной строке скопируйте / вставьте приведенный ниже код –
Dism / Online / Cleanup-Image / CheckHealth

- Нажмите Enter, чтобы начать выполнение команды восстановления работоспособности DISM.
- Весь процесс восстановления занимает 15-20 минут, так что терпеливо ждите.
- Перезагрузите компьютер и проверьте, помогает ли это решить код ошибки 0xc1900209.
5]Сбросить компоненты Центра обновления Windows
Microsoft время от времени выпускает новые обновления для всех версий Windows 10. Если посчитать в месяц, будет как минимум 2-3 обновления, в том числе внеполосные, не связанные с безопасностью и безопасности. Хотя некоторые из них являются необязательными по своей природе, большинство пользователей применяют все такие обновления.
Проблема в том, что при каждом обновлении некоторый кеш накапливается в папках кеша Windows. Когда сохраненный кеш выходит за предварительно определенный предел, это может привести к различным проблемам, связанным с обновлением, включая 0xC1900209. Эту проблему можно решить, только сбросив компоненты Центра обновления Windows до их состояний по умолчанию.
После применения этого временного решения проверьте, решает ли это текущую проблему на вашем компьютере. В случае, если ошибка не исчезнет даже после этого, у вас останется только один вариант, т.е. Чистая установка Windows 11/10 с использованием файла ISO.





