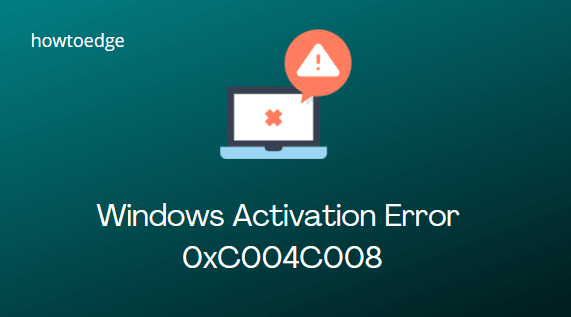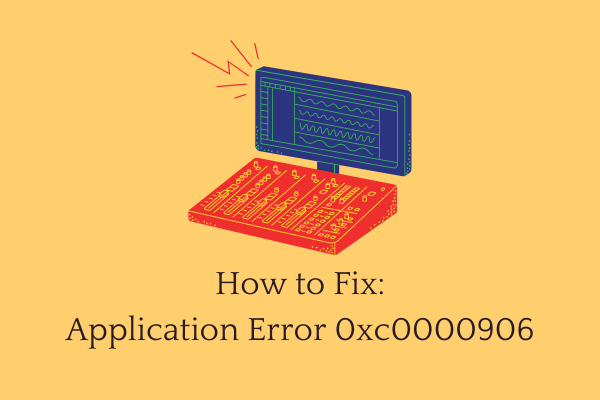Как исправить ошибку BSOD win32kfull.sys в Windows 10
Win32kfull.sys – это ошибка синего экрана, которая чаще всего возникает при обновлении ОС Windows 10 до следующей доступной версии сборки. В этом случае вы можете решить эту проблему, просто удалив обновление, которое могло вызвать эту ошибку. Если вы в последнее время не устанавливали на свой компьютер какие-либо исправления безопасности / не связанные с безопасностью, проблема должна быть связана с повреждением на уровне системы. В любом случае, мы придумали 10 решений, которые должны решить эту проблему от вашего имени.
Эта ошибка обычно связана с дополнительной проблемой на компьютере. Итак, если вы столкнулись с одним из следующих, вы также можете столкнуться с win32kfull.sys –
Повреждение на системном уровне включает одну или несколько из этих возможностей: устаревшие драйверы устройств, поврежденные системные файлы или наличие вредоносного ПО. Поврежденная ОЗУ или жесткий диск также может привести к аналогичным ошибкам. Какой бы ни была причина этой проблемы на вашем компьютере, вы можете исправить это, применив исправления, описанные в этом руководстве.

Способы исправить ошибку BSOD win32kfull.sys
Если вы получаете ошибку синего экрана win32kfull.sys в Windows 10, сначала загрузитесь в безопасном режиме, а затем последовательно попробуйте следующие предложения:
1]Удалите недавно установленные приложения или накопительное обновление.
Если ошибка win32kfull.sys начинает возникать после недавнего обновления Windows 10, возможно, вы установили поврежденное обновление. Чтобы исправить это, вы должны удалить последнее обновление на вашем устройстве.
Точно так же, если вы установили какие-либо новые приложения, драйверы или службы, обязательно отмените это действие. Лучший способ узнать о поврежденном программном обеспечении – загрузить Windows 10 в безопасном режиме.
Если вы не получаете сообщение об ошибке синего экрана в состоянии чистой загрузки, это означает, что одно из ваших приложений, должно быть, повреждено. Это связано с тем, что все сторонние приложения и службы не запускаются в состоянии чистой загрузки. Однако, если ошибка сохраняется и здесь, попробуйте следующий набор решений, обсуждаемых ниже –
2]Загрузите и установите необязательные обновления
Когда такая ошибка возникает после установки любых ожидающих обновлений, проблема была в установленном обновлении. Как только Microsoft узнает о каких-либо новых ошибках или ошибках, они предоставляют новое обновление для таких пользователей и называют его «внеполосными обновлениями». Вот как загрузить и установить дополнительное обновление в Windows 10:
- Прежде всего, перейдите к – Настройки> Обновление и безопасность> Центр обновления Windows.
- Переместитесь вправо и щелкните ссылку «необязательные обновления».
- Затем выберите загрузку и установку доступных там обновлений.
Если вы не получили ссылку «необязательные обновления», посетите каталог Центра обновления Майкрософт и выполните поиск дополнительных обновлений.
3]Запустите средство устранения неполадок с синим экраном.
Это, безусловно, лучший инструмент для поиска и устранения причин, которые могли вызвать любую ошибку синего экрана в Windows 10. Вот как использовать этот инструмент:
- Нажмите Win + I, чтобы открыть приложение «Настройки».
- Выбирать Обновление и безопасность> Устранение неполадок.
- Подойдите к правой стороне и нажмите «Дополнительные средства устранения неполадок” ссылка.
- На следующем экране щелкните, чтобы развернуть раздел «Синий экран», и нажмите «Запустить средство устранения неполадок».

- Этот инструмент может занять несколько минут, чтобы найти и устранить причины, стоящие за ним, поэтому подождите соответственно.
- После того, как проблема с синим экраном будет решена, перезагрузите ваш компьютер.
4]Исправьте win32kfull.sys, обновив устаревшие драйверы.
Если ошибка win32kfull.sys возникает снова, вам следует обновить все драйверы устройств, которые устарели или каким-то образом повреждены. Для этого используйте следующие шаги –
- Нажмите WinKey + X , чтобы открыть меню питания и выбрать Диспетчер устройств.
- Когда откроется Диспетчер устройств, разверните каждый из доступных разделов драйверов и найдите поврежденный. Рядом с поврежденным драйвером обычно стоит желтый восклицательный знак.
- Щелкните правой кнопкой мыши проблемный драйвер и выберите вариант удаления устройства. После успешного удаления драйвера перезагрузите Windows 10.
Примечание: Если вы не нашли такого драйвера, пропустите этот метод и перейдите к следующему.
- При следующем входе в систему вы должны иметь возможность войти в Windows 10 без каких-либо проблем с синим экраном.
5]Выполните сканирование SFC, чтобы исправить win32kfull.sys.
Файл win32kfull.sys также может возникать из-за наличия поврежденных или отсутствующих системных файлов. Вы можете исправить это, просто выполнив сканирование sfc на своем устройстве. Вот как действовать –

- Программа проверки системных файлов будет работать не менее 15-20 минут, чтобы найти и восстановить поврежденные системные файлы.
6]Проверьте наличие ОЗУ на компьютере.
Скомпрометированная оперативная память может также вызывать различные ошибки синего экрана, включая win32kfull.sys. Поэтому лучше проверить, есть ли на вашем устройстве какие-либо проблемы с памятью. Чтобы найти это, диагностируйте установленную память, используя следующие шаги:
- Нажмите значок поиска на панели задач и введите «память».
- Дважды щелкните верхний результат, например диагностику памяти Windows.

- Выберите первый вариант, т.е. «Перезагрузите сейчас и проверьте наличие проблем (рекомендуется)«.
Тест памяти будет смотреть на сбой памяти на вашем компьютере и сообщать о результатах. Если результат теста говорит, что ваша память повреждена, просто замените ее новой.
7]Запустите CHKDSK, чтобы исправить win32kfull.sys.
Аппаратные проблемы на ПК, как правило, вызывают различные проблемы в Windows 10. Поэтому лучше проверить, есть ли проблемы с существующим жестким диском или нет. Вот как проверить жесткий диск на возможные повреждения –
- Нажмите Win + R, чтобы открыть диалоговое окно «Выполнить».
- Введите «cmd» в текстовое поле и одновременно нажмите клавиши Ctrl + Shift + Enter.
- Это вызовет командную строку с правами администратора.
- На консоли с повышенными привилегиями скопируйте / вставьте приведенный ниже код и нажмите Enter.
chkdsk C: / f / r / x

- Сканирование не начнется сразу после этого. Вместо этого вы получите сообщение «Chkdsk не может работать, потому что том используется другим процессом».
- Однако, поскольку это предполагает запланировать проверку оборудования при следующем перезапуске системы, введите «Y» и снова нажмите Enter.
- Перезагрузите Windows 10, чтобы началось сканирование.
- Когда этот инструмент закончит проверку повреждений на вашем компьютере, появится отчет, в котором вы сможете узнать, нужно ли вам заменить жесткий диск.
8]Выполните полное сканирование с помощью Защитника Windows.
Наличие вирусов или вредоносных программ также может привести к синему экрану win32kfull.sys на компьютере. Чтобы проверить, действительно ли это так, выполните полное сканирование вашего устройства с помощью Защитника Windows. В случае, если вышеуказанное сканирование обнаруживает какие-либо вирусы, обязательно удалите или, по крайней мере, поместите их в карантин.
9]Использовать точку восстановления системы
Если ни одно из вышеперечисленных решений не помогает исправить ошибку BSOD win32kfull.sys, и вы создали точку восстановления некоторое время назад, верните свою операционную систему в состояние, когда все работало полностью нормально.
10]Чистая установка Windows 10
Если вы не создали ни одной точки восстановления, вы можете выбрать вариант – Чистая установка Windows 10. Обязательно установите флажок «Сохранить личные файлы» при переустановке Windows 10 на вашем компьютере.
Я надеюсь, что этой статье было легко следовать, и вы исправили ошибку синего экрана win32kfull.sys на своем устройстве. Пожалуйста, сообщите нам, какое из вышеперечисленных решений поможет вам решить эту проблему, чтобы другие наши пользователи также могли извлечь из этого пользу.