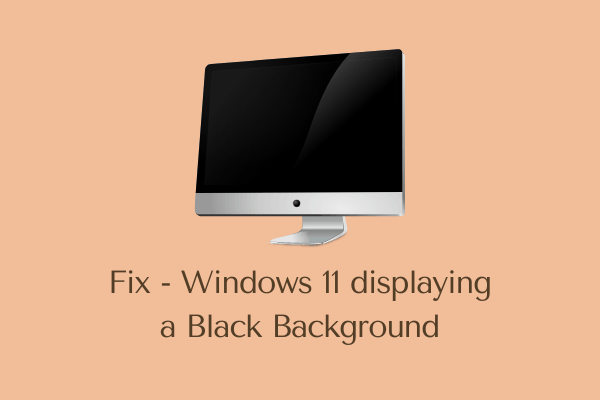Как исправить ошибку приложения Windows 0xc0000906
Сталкивались ли вы недавно с ошибкой приложения 0xc0000906 при попытке запустить программу в Windows 11/10? Если да, то этот пост предназначен для таких пользователей, как вы, и это поможет вам решить эту проблему. Подобные проблемы могут возникать по разным причинам, и когда это происходит, вы можете получить сообщение об ошибке, которое гласит следующее:
Приложение не смогло запуститься правильно (0xc0000906). Щелкните ОК, чтобы закрыть приложение.
Из сообщения об ошибке совершенно ясно, что вы не сможете запустить это приложение, сколько бы раз вы его ни запускали. В этом руководстве мы рассмотрим, что вызывает эту ошибку на ПК с Windows 11/10, и шесть эффективных способов, которые могут помочь избавиться от этой проблемы.
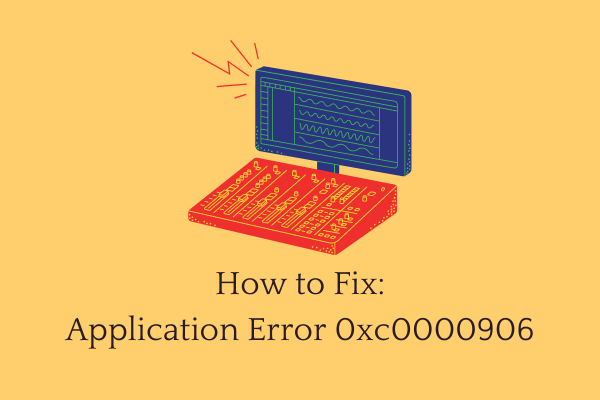
Что вызывает ошибку приложения Windows 0xc0000906?
Ошибка приложения 0xc0000906 может появиться по одной или нескольким из следующих причин:
- Сторонний антивирус взаимодействовал с файлами приложения и изменил их.
- Защитник Windows или брандмауэр не позволяют запускать приложение.
- Вы установили неисправное программное обеспечение и теперь пытаетесь запустить его на своем компьютере.
- В операционной системе были внесены некоторые недавние изменения, из-за которых появляется эта ошибка. Это включает установку некоторых сторонних приложений, обновление существующих драйверов устройств или установку антивирусной программы с ошибками.
- Проблемы совместимости с приложением (только когда вы пытаетесь запустить очень старое программное обеспечение).
Ошибка приложения 0xc0000906 Решения
Если вы получаете код ошибки 0xc0000906 при запуске любого приложения на ПК с Windows 11/10, попробуйте эти исправления в точном порядке, как указано ниже:
1]Отключить / удалить сторонний антивирус
Ошибка 0xc0000906 в основном возникает из-за некомпетентной или несовместимой программы, запущенной на вашем компьютере. Шансы на то, что это приложение для обеспечения безопасности, такое как антивирус, довольно высоки. Поэтому мы рекомендуем отключить антивирусное программное обеспечение и проверить, решится ли проблема после этого.
2]Временно отключите Защитник Windows или брандмауэр.
Если вы не используете стороннее антивирусное приложение, проблема может быть связана с включенным Защитником Windows. Попробуйте выключить эту программу и посмотрите, сможет ли теперь запустить глючное приложение. Было бы лучше, если бы вы также отключили брандмауэр Windows. Это связано с тем, что брандмауэр Windows также может блокировать открытие определенных приложений на вашем компьютере.
3]Запустить сканирование SFC / DISM
Ошибки приложения, такие как 0xc0000906, также могут возникать, когда некоторые из ваших системных файлов отсутствуют или были повреждены сторонними приложениями. Чтобы восстановить такие файлы и исправить этот код ошибки, вы должны запустить сканирование SFC и DISM. Вы можете запускать оба этих инструмента отдельно в командной строке с повышенными привилегиями или запускать их одновременно с помощью командного файла. Вот как создать командный файл, включающий сканы SFC и DISM вместе:
- Щелкните правой кнопкой мыши в любом месте рабочего стола и выберите «Создать»> «Текстовый документ».
- Скопируйте / вставьте в него приведенный ниже командлет –
echo off date / t & time / t echo Dism / Online / Cleanup-Image / StartComponentCleanup Dism / Online / Cleanup-Image / StartComponentCleanup echo … date / t & time / t echo Dism / Online / Cleanup-Image / RestoreHealth Dism / Online / Cleanup-Image / RestoreHealth echo … дата / t и время / t echo SFC / scannow SFC / scannow date / t & time / t pause
- Перейдите в Файл и выберите опцию – Сохранить как …

- Введите «SFC / DISM.bat» рядом с «Имя файла» и используйте раскрывающееся меню «Тип файла», чтобы выбрать «Все файлы».
- Нажмите «Сохранить», чтобы сохранить этот файл на экране рабочего стола.
- Затем перейдите на экран рабочего стола, щелкните правой кнопкой мыши только что созданный командный файл и выберите параметр – Запуск от имени администратора.
- Пусть оба этих сканирования запустятся автоматически. После завершения сканирования перезагрузите компьютер.
Я надеюсь, что ошибка 0xc0000906 разрешится автоматически при следующем входе в систему. В случае, если не последует следующий набор решений.
4]Удалите / переустановите это приложение.
Если ошибка 0xc0000906 все еще появляется, программа должна быть повреждена до точки, откуда ее невозможно восстановить. Чтобы решить эту проблему, вам следует удалить / переустановить это ошибочное приложение. Вот как можно выполнить удаление.
- Перейдите по указанному ниже пути и найдите проблемное приложение –
Настройки (Win + I)> Приложения> Приложения и функции
- Когда вы найдете неисправную программу, щелкните три точки, доступные в крайнем правом углу, и выберите вариант – удалить.
- Обязательно выполните очистку диска, чтобы удалить и его остаточные файлы.
- Затем перезагрузите компьютер и переустановите эту программу.
5]Проверьте проблемы совместимости в приложении.
Если вы столкнулись с ошибкой 0xc0000906 при запуске недавно установленного приложения, эта программа может быть несовместима с настройками вашей системы. Чтобы устранить эту ошибку, вам необходимо сначала сделать это приложение совместимым. Вот как вы можете это сделать –
- Прежде всего, откройте папку, содержащую исполняемый файл приложения, отображающего ошибку 0xc0000906.
- Щелкните приложение правой кнопкой мыши и выберите параметр – Свойства.
- Перейдите на вкладку «Совместимость» и нажмите «Запустить эту программу в режиме совместимости для».
- Теперь в раскрывающемся меню выберите любую предыдущую версию Windows.
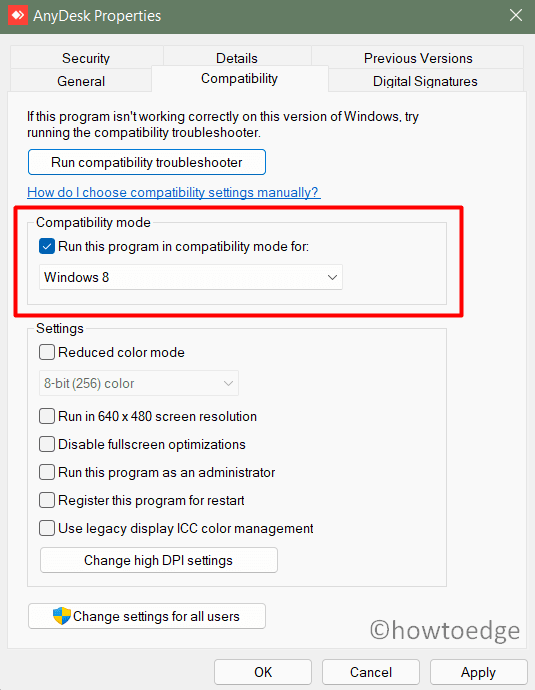
- Щелкните Применить, а затем ОК.
- Закройте окно свойств и перезагрузите компьютер.
Снова войдите в свой компьютер и проверьте, устранена ли ошибка 0xc0000906 к настоящему моменту.
6]Использовать ранее созданную точку восстановления
Как указывалось ранее, ошибка 0xc0000906 возникает из-за проблем в самом приложении или из-за значительных изменений операционной системы. Итак, если вы создали точку восстановления системы в прошлом, вы можете использовать ее, чтобы исправить свой компьютер сейчас.
Однако, прежде чем приступить к этому, обратите внимание, что использование резервной копии системы приведет к удалению всех данных, которые накапливались после создания точки восстановления. Итак, переместите и сохраните файлы / папки, которые вы создали после создания резервной копии системы.



![[Solved] Ошибка загрузки Центра обновления Windows 0x8024a206](https://pazd.ru/wp-content/uploads/2024/07/Fix-Windows-Update-Error-0x8024a206.png)