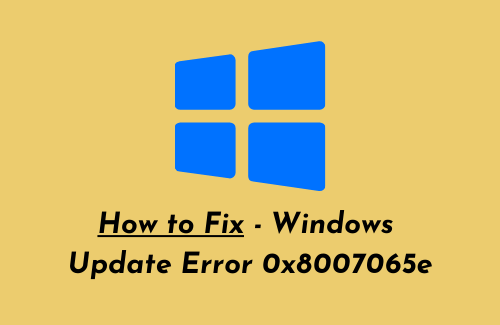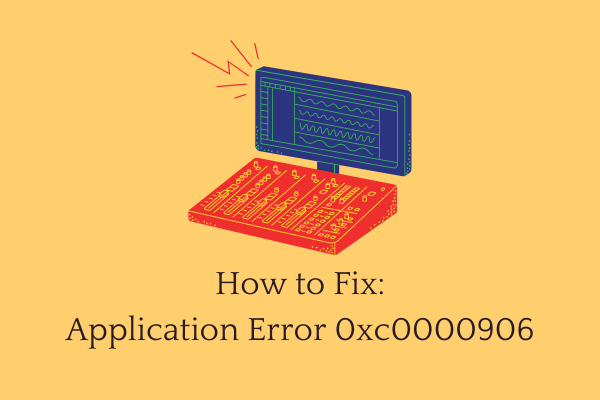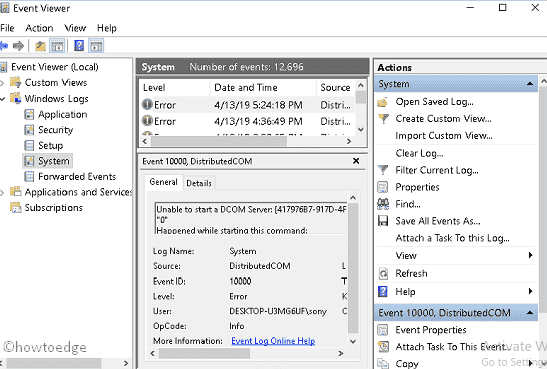Как восстановить удаленный профиль пользователя в Windows 10
Вы недавно удалили учетную запись профиля пользователя только для того, чтобы позже понять, что в ней есть полезные файлы / папки или какие-то другие данные? Что ж, это происходит довольно часто, когда вы, как администратор, думаете об освобождении места, удалив существующие учетные записи пользователей на компьютере.
Если вам интересно, как восстановить удаленный профиль пользователя, поскольку он содержит некоторую полезную информацию, вы можете получить к нему доступ, попробовав эти обходные пути –
Как восстановить удаленную учетную запись пользователя в Windows 10
Чтобы восстановить старый или удаленный профиль пользователя в Windows 10, вы можете попробовать один из следующих вариантов:
1]Использование редактора реестра
Реестр – лучший способ вернуть утерянный профиль учетной записи пользователя на ПК с Windows 10. Все, что вам нужно, это следовать приведенным ниже рекомендациям –
Шаг 1: Прежде всего, вам нужно узнать идентификатор безопасности. Для этого используйте следующие шаги –

Шаг 2: Теперь, когда у вас есть SID работающей учетной записи на вашем компьютере, измените реестр, чтобы вернуть удаленный профиль пользователя.
- Щелкните правой кнопкой мыши значок Windows и выберите «Выполнить».
- Введите «regedit» в текстовое поле и нажмите OK, чтобы войти в редактор реестра.
- Нажмите Да в следующем приглашении UAC.
- Далее перейдите по пути –
HKEY_LOCAL_MACHINE SOFTWARE Microsoft Windows NT CurrentVersion ProfileList
- Здесь вы можете найти два совпадающих результата с или без .позади расширение.
Шаг 3. После обнаружения учетной записи SID в реестре выполните следующие действия, чтобы изменить существующий профиль пользователя –

- Удалите повторяющийся SID – тот, который не имеет формата файла .bak. Для этого щелкните этот ключ правой кнопкой мыши и выберите вариант удаления. Если появится какое-либо подтверждающее сообщение, нажмите Да.
- Впоследствии необходимо переименовать резервную копию SID. Для этого еще раз щелкните правой кнопкой мыши SID с расширением файла .bak и выберите Переименовать вариант. Затем удалите «.bak» из имени и нажмите Enter.
Шаг 4: В конце настройте путь к папке и ее состояние. Поступив так, вы можете легко восстановить удаленный профиль пользователя –
- Щелкните правой кнопкой мыши папку, соответствующую вашему текущему SID.
- Перейдите на правую панель и дважды щелкните ProfileImagePath.
- Внутри поля данных значения поместите правильный путьи нажмите ОК.
- Затем дважды щелкните запись состояния и измените ее значение на «0».
- Нажмите Enter, чтобы сохранить последние изменения, закрыть реестр и перезагрузить Windows.
При следующем входе в систему вы должны получить доступ к удаленному профилю пользователя на вашем компьютере.
Как получить правильный путь к вашему профилю пользователя
Если вы не знаете правильный путь к своему профилю пользователя, выполните следующие действия:
- Нажмите Win + R, чтобы вызвать диалоговое окно «Выполнить».
- Тип “C: пользователи«И нажмите Enter.
- После этого вы попадете в нужную папку.
- Перейдите в адресную строку, выделите и скопируйте весь путь.
- Теперь, когда вы знаете правильный путь, поместите его в поле данных значения.
2]Используйте точку восстановления для восстановления удаленного профиля пользователя
Если вы ранее создали точку восстановления компьютера перед удалением какой-либо учетной записи пользователя, вы можете использовать эту резервную копию для восстановления удаленной учетной записи пользователя. Создание точки восстановления записывает все важные файлы / папки, которые существуют на вашем устройстве во время его создания. Таким образом, становится довольно легко вернуться к состоянию, в котором существует удаленный профиль пользователя. Давайте рассмотрим необходимые шаги для восстановления удаленного профиля учетной записи пользователя с помощью этого метода –
- Нажмите Win + R, введите rstrui и нажмите ОК.
- Восстановление системы будет указывать на рекомендуемую резервную копию, которую вы можете использовать. Если дата его создания превышает дату удаления профиля, установите вместо него переключатель «Выбрать другую точку восстановления».

- На следующем экране выберите резервную копию и нажмите Далее.
- Нажмите кнопку «Готово», чтобы начать восстановление вашего ПК до состояния, в котором существует старый профиль пользователя.
- Дождитесь завершения процесса и перезагрузите компьютер.
При следующем входе в систему вы сможете войти в систему, используя старые данные учетной записи пользователя.
Примечание. Если вы случайно удалили единственную учетную запись администратора на своем компьютере, вам необходимо загрузиться в Advanced Recovery с загрузочного носителя. Когда вы входите в расширенный запуск, следуйте приведенным ниже разделам, чтобы решить эту проблему.
Устранение неполадок> Восстановление системы
3]Используйте сторонние приложения
Если ни один из вышеперечисленных обходных путей не помогает восстановить удаленный профиль пользователя, вы можете воспользоваться помощью сторонних приложений. Есть множество таких приложений, которые вы можете выбрать, как Звездный, EaseUs, так далее.
Я надеюсь, что этому руководству было легко следовать, и вы смогли восстановить старый или удаленный профиль учетной записи пользователя на своем устройстве.