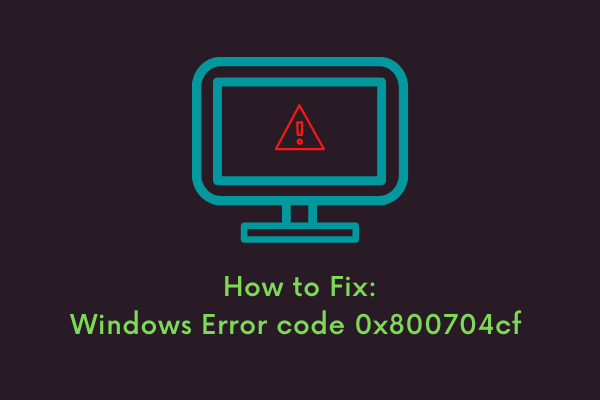Как запретить приложениям делать скриншоты в Windows 10
Microsoft уважает конфиденциальность пользователя и всегда готов предоставить решение, после которого пользователи могут позаботиться о своем неправильном выборе, который они сделали некоторое время назад. Сегодня в этом руководстве мы рассмотрим одну из таких тем, а именно, как запретить приложениям делать снимки экрана на устройствах с Windows 10.
Программы в Windows 10 ищут несколько возможностей, которые им не нужны. Одна из таких возможностей – предоставить вашей камере доступ к приложениям Windows 10. Получив доступ к вашей веб-камере, эти приложения могут делать снимки экрана с вашего разрешения или без него и отправлять их на свои серверы (при условии, что ваш компьютер подключен к Интернету).
Если вы больше не хотите, чтобы приложения делали снимки экрана вашего дисплея, есть два способа. Первый – выборочное отключение приложений, которые обращаются к вашему приложению камеры на странице настроек Windows. Используя это, вы также можете отключить доступ веб-камеры ко всем программам. Во-вторых, перейдите в редактор реестра и внесите необходимые изменения.
Как запретить приложениям делать скриншоты в Windows 10
Если вы используете какое-либо приложение, загруженное из Microsoft Store, вы должны проверить, какие именно разрешения вы им предоставили. Чтобы просмотреть и запретить приложениям делать снимки экрана в Windows 10, попробуйте один из следующих двух методов:
1]Изменить настройки камеры
Лучший способ запретить приложениям Windows 10 делать снимки – запретить им доступ к камере. Для этого используйте следующие шаги –
- Нажмите WinKey + I, чтобы запустить приложение «Настройки».
- Выберите Конфиденциальность> Камера (в Разрешения приложения в левом столбце).
- Прокрутите вниз до раздела «Разрешить приложениям доступ к вашей камере» на правой панели.
- Вы должны найти тумблер чуть ниже этого раздела, сдвиньте его влево. См. Снимок ниже –
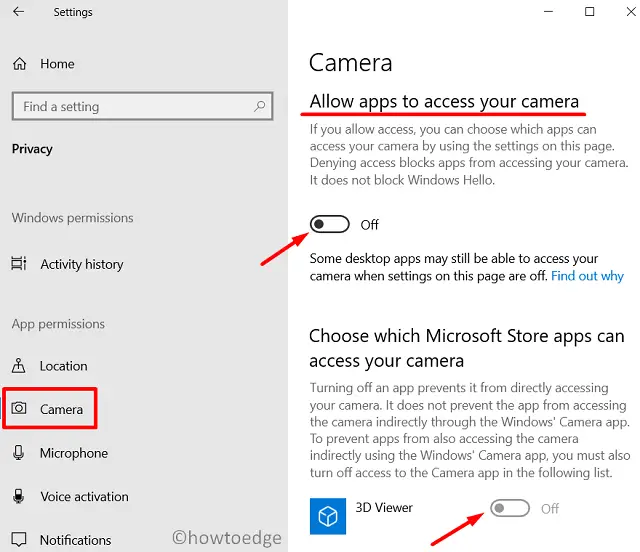
- Отключение этого параметра отключит доступ камеры ко всем программам, установленным на вашем устройстве.
- Кроме того, вы также можете выборочно отключить тумблеры рядом с установленными приложениями.
2]Измените ключевую запись в реестре.
Если вы не хотите, чтобы какие-либо приложения получали доступ к вашей камере, вы можете изменить ключевую запись в реестре. Вот как выполнить эту задачу –
- Нажмите Win + R для вызова диалогового окна “Выполнить”.
- Введите «regedit» и нажмите «ОК».
- Когда появится окно UAC, нажмите Да.
- В редакторе реестра перейдите по указанному ниже пути –
HKEY_LOCAL_MACHINE ПРОГРАММНОЕ ОБЕСПЕЧЕНИЕ Microsoft Windows CurrentVersion
CapabilityAccessManager ConsentStore веб-камера
- Прыгните вправо и найдите ключевую запись под названием «Ценить«.
- Дважды щелкните эту строку и введите «Запретить» под полем данных значения.

- После редактирования этого файла закройте реестр и перезапустить Windows чтобы изменения вступили в силу.
При следующем входе в систему внутренние или внешние программы в Windows 10 не смогут делать снимки экрана. Если вы хотите отменить указанные выше изменения, повторно перейдите по указанному выше пути, откройте строку «Значение» и введите «Разрешить» под полем данных значения.
Надеюсь, эта статья поможет вам в том, что вы искали. Если у вас есть какие-либо вопросы или предложения, дайте нам знать в разделе комментариев ниже.
Читать далее: