Как установить шрифты в Windows 11
Правильные шрифты сохранят четкость вашего дизайна. Шрифты – это ключ к превращению экрана вашего компьютера в произведение искусства. Если вы ищете способ сделать ваш ПК с Windows более индивидуальным, вот несколько методов, которые вы можете использовать для установки шрифтов в Windows 11.
Что вы будете делать, если захотите использовать много других доступных шрифтов? Вы можете легко установить любой шрифт на свой компьютер, выполнив следующие действия. Есть три способа установить шрифты, сделать их отображаемыми в вашем списке шрифтов или использовать их так, как они есть на вашем компьютере.

Как установить шрифты в Windows 11
Вы можете найти несколько шрифтов в Windows 11, но вы можете добавить больше шрифтов на свой компьютер, чтобы вы могли использовать правильный шрифт для любой ситуации. Вот как это сделать –
1]Загрузите и установите шрифт из приложения “Магазин”.
Этот метод требует, чтобы вы загрузили шрифты из приложения Microsoft Store, а затем установили их на свое устройство. В этом вам помогут следующие шаги:
- Посетите приложение Microsoft Store и найдите «шрифты», которые хотите загрузить.

- Получив рекомендации, выберите «Шрифты – изучить новые шрифты» в результатах поиска.
- Это предоставит вам широкий выбор шрифтов. Нажмите на тот, который привлекает ваше внимание.
- Чтобы установить бесплатные версии, нажмите «Бесплатные».
- Платные шрифты будут иметь синий индикатор цены. Вы можете купить продукт, щелкнув по нему и следуя инструкциям на экране.
- Когда файл будет загружен, нажмите «Запустить», чтобы установить его.
- Вот и все! Теперь вы можете использовать недавно установленные шрифты на вашем устройстве.
2]Установите шрифт вручную после загрузки из Интернета.
Вы можете загружать шрифты от третьих лиц, если в Microsoft Store нет ничего подходящего вам по вкусу. Загружать шрифты легко, ведь доступно так много сайтов. Вот некоторые из них, которые могут вас заинтересовать Google шрифты, DevianArt.
- После загрузки шрифта щелкните его правой кнопкой мыши и выберите «Показать дополнительные параметры» в контекстном меню.
- Затем вы можете извлечь файл с помощью файлового архиватора. Хорошим примером может служить 7-zip или WinRAR.
- Как только на вашем компьютере будет файл шрифта, вам просто нужно его установить.
- Вы можете сделать это, щелкнув правой кнопкой мыши файл шрифта и выбрав Показать дополнительные параметры.
- Выберите в меню опцию «Установить». Установка произойдет автоматически.
- Вы также можете дважды щелкнуть файлы шрифтов, а затем нажать кнопку «Установить», чтобы установить их.
3]Установите шрифты со страницы настроек Windows.
Если вы уже загрузили файлы шрифтов из приложения Store или с веб-страницы, перейдите на страницу настроек и установите их. Вот как ты это делаешь.
- Щелкните правой кнопкой мыши кнопку «Пуск» и выберите «Настройки» в списке меню.
- Перейдите на левую панель и выберите Персонализация.

- Щелкните Шрифты внизу справа.
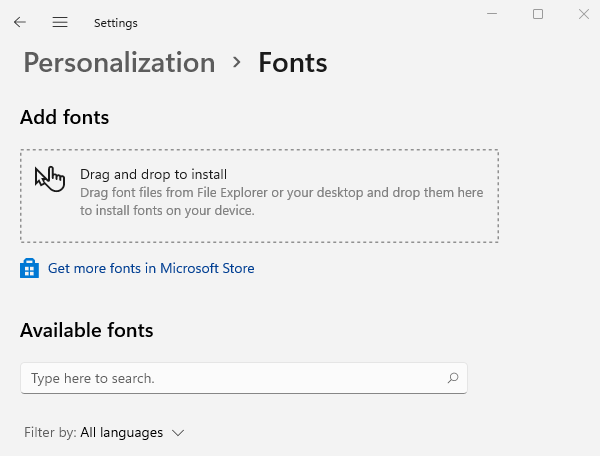
- В разделе «Добавить шрифты» вы увидите параметр «Перетащить для установки».
- Теперь вам нужно перетащить извлеченные шрифты в область «Перетащить для установки» в Настройках.
- Файлы шрифтов будут доступны в форматах .TTF или .OTF.
Примечание: Если они не в этих двух форматах, не перетаскивайте файлы. В противном случае вы не сможете их установить.
Читать далее: Как заблокировать загрузку новых шрифтов в Windows 11/10
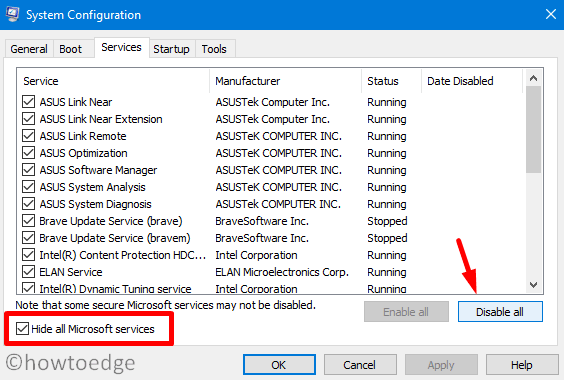
![[Solved] Ошибка обновления Windows 11/10 0x80071AA8](https://pazd.ru/wp-content/uploads/2024/07/Solved-Update-Error-0x80071AA8.png)

![[Solved] Приложение Bing Wallpaper больше не работает в Windows 10](https://pazd.ru/wp-content/uploads/2021/11/solved-bing-wallpaper-app-not-working-on-windows-10-1.png)

