Компьютер зависает при попытке печати в Windows 10
Вы столкнулись с проблемой при попытке печати в Windows 10? Ваш компьютер зависает или дает сбой при печати? Если вы столкнетесь с какой-либо такой проблемой во время печати, это поможет вам ее исправить. Недавно некоторые пользователи сообщили, что, когда они пытаются печатать на своем локальном принтере, компьютер зависает, что становится довольно тревожным. Как только эта проблема возникает, ничего не работает, если не выполнить полную перезагрузку компьютера.
В этом посте мы объясним, почему возникает эта проблема, включая все возможные решения, которые помогут вам избавиться от этой проблемы.
Компьютер зависает при попытке печати в Windows 10
Если ваш компьютер зависает при попытке печати в Windows 10, вы можете попробовать решить эту проблему вот что:
1]Откройте Office в безопасном режиме
В качестве первого способа мы рекомендуем вам открыть приложения Microsoft Office в безопасном режиме и проверить, можете ли вы распечатать файл здесь. Если вы обнаружите, что та же проблема все еще существует, вы можете попробовать следующую.
Но если ваш принтер отлично работает в безопасном режиме, мы настоятельно рекомендуем вам установить последние обновления Office. Или вы можете удалить и переустановить приложение.
2. Запустите SFC и DISM.
Иногда поврежденные системные файлы являются основной причиной этой проблемы. Чтобы избежать этого, вы можете восстановить поврежденные системные файлы, запустив сканирование Sfc. Вот как это сделать –

sfc / scannow
- Здесь вам может потребоваться немного подождать, пока процесс не будет завершен. По завершении перезагрузите систему и посмотрите, работает ли ваш компьютер.
После того, как вы выполните вышеуказанные шаги, проблема должна быть решена, иначе вы можете попробовать инструмент DISM. Для этого выполните следующие шаги –
- Щелкните правой кнопкой мыши «Пуск» и откройте командную строку от имени администратора.

- Введите следующие команды и нажмите клавишу Enter –
DISM.exe / Online / Cleanup-image / Restorehealth
- Для правильного выполнения вышеуказанного может потребоваться около 20 минут, поэтому не прерывайте процесс.
- Как только это будет сделано, перезагрузите компьютер и проверьте наличие ошибки.
3. Выполните чистую загрузку.
Следующее решение этой проблемы – выполнить чистую загрузку Windows 10. Но перед этим обязательно войдите в систему как администратор, чтобы получить прямой доступ к настройкам. Чтобы выполнить чистую загрузку, попробуйте следующие шаги –
- Нажмите клавишу Windows + R, чтобы открыть диалоговое окно «Выполнить».
- Тип msconfig в текстовом поле и нажмите Enter, чтобы открыть окно конфигурации системы.
- Перейдите на вкладку Общие и установите флажок Выборочный запуск.
- Снимите флажок Загрузить элементы автозагрузки флажок и оставьте отмеченными остальные параметры без изменений.

- Теперь переключитесь на вкладку Services.
- Установите флажок Скрыть все службы Microsoft.
- Нажмите кнопку Отключить все.
- Наконец, нажмите Применить> ОК.
После завершения процесса перезагрузите компьютер и проверьте, решает ли он проблему. Если да, то следующим шагом будет повторение вышеуказанных шагов и включение Служб один за другим. Таким образом, вы найдете здесь приложение, из-за которого возникла проблема.
4. Запустите средство устранения неполадок принтера.
Если ваш компьютер по-прежнему не работает, вы можете попробовать устранить неполадки вашего принтера, следуя приведенным ниже инструкциям:
- Нажмите клавишу Windows + I, чтобы запустить приложение «Настройки».
- Когда он откроется, выберите Обновление и безопасность> Устранение неполадок.
- Перейдите на правую панель и выберите Дополнительные средства устранения неполадок.
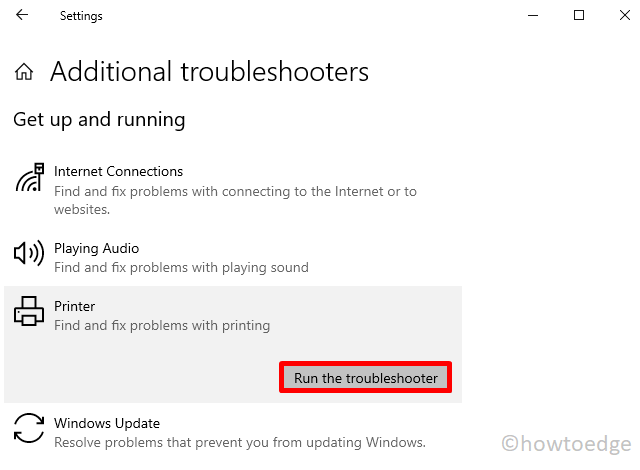
- Затем выберите «Принтер» и нажмите «Запустить средство устранения неполадок».
- Подождите минуту, пока ваша система не обнаружит и не устранит проблему автоматически.
5. Перезапустите службы диспетчера очереди печати принтера.
Диспетчер очереди печати – это встроенное временное хранилище, которое собирает задания печати в памяти компьютера. Он сохраняет задание на печать в памяти до тех пор, пока принтер не будет готов к работе. Итак, если ваш компьютер зависает при попытке печати, проверьте, правильно ли работает служба диспетчера очереди печати или перестала работать. Чтобы выполнить это, вы можете попробовать следующие шаги –
- Нажмите клавиши Win + R, чтобы открыть диалоговое окно «Выполнить».
- Введите «services.msc» в текстовое поле и нажмите Enter.
- Затем прокрутите вниз и дважды щелкните службу диспетчера очереди печати.
- В раскрывающемся меню выберите для Тип запуска автоматический режим.
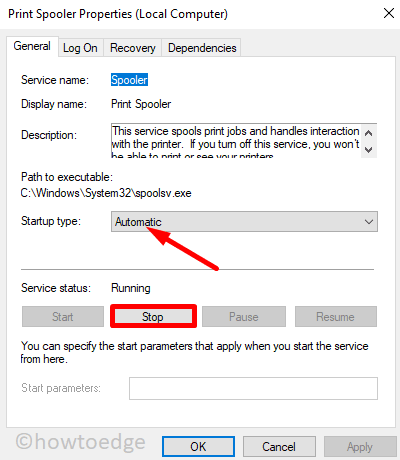
- Если статус службы остановлен, нажмите кнопку «Пуск», чтобы запустить ее. И если статус службы запущен, сначала остановите его, а затем снова запустите.
- Нажмите кнопку ОК, чтобы сохранить указанную выше конфигурацию.
- После этого перезагрузите компьютер и проверьте, решает ли он проблему.
6. Извлеките и добавьте принтер вручную.
Если ни один из вышеперечисленных способов не помог, переустановите принтер и посмотрите, решит ли он проблему. Эти проблемы часто решаются с помощью установки новейшего принтера.
Примечание. Помните, что переустановка принтера приведет к переустановке и драйверов.
- Щелкните правой кнопкой мыши меню «Пуск» и выберите в списке «Диспетчер устройств».
- Перейдите в раздел Очереди печати и разверните его.
- Щелкните принтер правой кнопкой мыши, щелкните его правой кнопкой мыши и выберите параметр «Удалить устройство».
- После успешного удаления откройте настройки Windows, нажав клавишу Windows + I.
- Затем выберите «Устройства»> «Принтеры и сканеры».
- Перейдите на правую панель и добавьте принтер вручную.
Если у вас есть какие-либо вопросы или предложения, связанные с этой статьей, дайте нам знать в разделе комментариев ниже.





