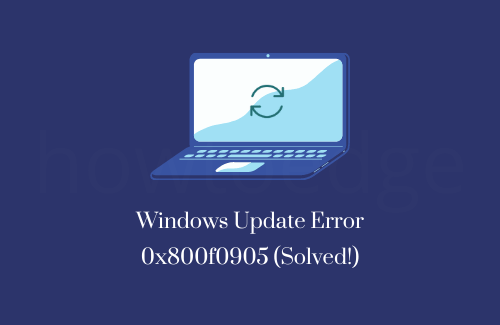Как исправить ошибку обновления 0x800f0988 в Windows 11/10
В последнее время некоторые пользователи получают код ошибки 0x800f0988 при попытке обновить существующую ОС сборки. Эта ошибка могла возникнуть из-за некоторых внутренних сбоев и может быть легко решена. Все, что вам нужно, это повторно посетить Центр обновления Windows и нажать Проверить наличие обновлений. Проблема решается сразу после этого.
Однако эта ошибка также может возникнуть из-за некоторых сложных причин, таких как повреждение файла, сохраненный кеш и т. Д. Что ж, если это так, вы должны принять правильное решение, которое вы можете четко подтвердить, прочитав этот пост. По мнению нескольких пользователей, эта ошибка появляется с сообщением об ошибке, которое гласит следующее:
Сбой обновления, ошибка 0x800f0988, при установке некоторых обновлений возникли проблемы, но мы попробуем позже.
Почему возникает ошибка 0x800f0988?
Ошибка 0x800f0988 обычно возникает, когда ваша система соответствует одному или нескольким из следующих условий:
- Поврежденные компоненты обновления Windows
- В папке WinSxS не осталось пробелов
- Отсутствующие или поврежденные системные файлы
- Неправильная дата и время
Давайте посмотрим шесть рабочих способов, с помощью которых вы можете легко преодолеть эту ошибку обновления в Windows 11/10.

Ошибка обновления 0x800f0988 Решения
Чтобы исправить ошибку обновления 0x800f0988 на ПК с Windows 11 или 10, попробуйте следующие обходные пути и посмотрите, решит ли эта проблема.
1]Обновление Windows вручную
Часто подобные ошибки могут возникать из-за сбоя сети любого рода. Итак, зайдите в раздел обновлений Windows и нажмите кнопку – Проверить наличие обновлений. Вы можете найти этот раздел по пути ниже –
Win 10: Настройки> Обновление и безопасность> Центр обновления Windows> Проверить наличие обновлений.
Win 11: Настройки> Центр обновления Windows> Проверить наличие обновлений
Если это снова не удается из-за ошибки 0x800f0988, вы можете загрузить соответствующий автономный пакет из каталога обновлений Microsoft и вручную установить его на свой компьютер. Вот как вручную загрузить и установить ожидающие обновления.
2]Запустите средство устранения неполадок обновления.
Средство устранения неполадок Центра обновления Windows – довольно мощная утилита, которая может легко диагностировать различные проблемы, связанные с обновлением. Он восстанавливает поврежденные файлы Windows, выполнив следующие быстрые шаги:
- Щелкните правой кнопкой мыши кнопку «Пуск» и выберите параметр «Настройки».
- Выберите категорию «Обновление и безопасность».
- Щелкните Устранение неполадок на левой панели и перейдите к правой стороне.
- Здесь вы найдете ссылку на дополнительные средства устранения неполадок. Что ж, нажмите на нее.
- В следующем окне прокрутите вниз и щелкните, чтобы развернуть Центр обновления Windows.
- Когда это поле развернется, нажмите на опцию – Запустить средство устранения неполадок.
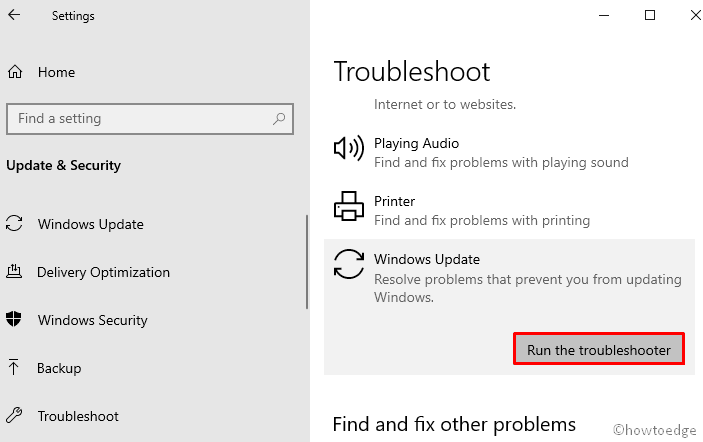
- Система принудительно запустит окно устранения неполадок. Нажмите «Далее» и следуйте инструкциям на экране, чтобы решить эту проблему.
Примечание: Microsoft изменила настройку средства устранения неполадок в Windows 11. Если вы столкнулись с этой проблемой в Windows 11, вместо этого сделайте следующее:
- Нажмите Win + I и выберите Система.
- На смежной правой панели щелкните Устранение неполадок> Другие средства устранения неполадок.
- На следующем экране вы найдете параметр «Центр обновления Windows», нажмите кнопку «Выполнить».

3]Очистите папку WinSxS.
Иногда появление мусорных данных в папке WinSxS препятствует установке ежемесячных патчей на ПК. По мнению пользователя, очистка каталога с помощью DISM помогает решить проблему. Посмотрим, как это сделать –
- Откройте Windows Search с помощью сочетания клавиш Win + S.
- В текстовой области введите cmd для поиска в командной строке.
- Найдя его, щелкните его правой кнопкой мыши и выберите в контекстном меню «Запуск от имени администратора».
- Если UAC отобразит запрос на экране, нажмите кнопку Да, чтобы дать свое согласие.
- На следующем экране введите следующую команду и нажмите клавишу Enter.
DISM / онлайн / очистка-изображение / startcomponentcleanup
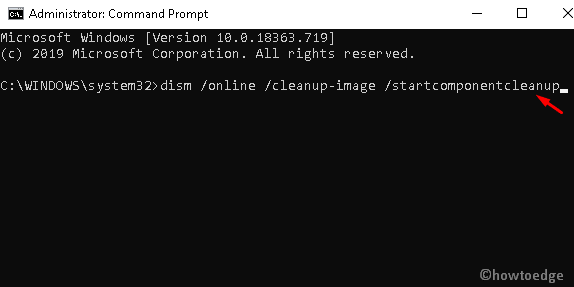
- Когда он очистит каталог WinSxS, перезагрузите систему и попробуйте снова установить ожидающие файлы.
4]Удалите дополнительные языки, чтобы исправить ошибку обновления 0x800f0988
Поскольку английский язык является языком по умолчанию в Windows 10. Однако, если вы выберете другой язык в качестве префикса, это может создать проблемы и привести к ошибке обновления 0x800f0988. Следуйте приведенным ниже инструкциям, чтобы выбрать английский в качестве основного языка –
- Используйте ярлык «Windows + I», чтобы перейти на страницу настроек по умолчанию.
- Выберите категорию «Время и язык» из доступных вариантов.
- На левой панели выберите «Язык» и перейдите на правую панель.
- С правой стороны найдите Предпочтительные языки и убедитесь, что выбран английский (США).
- Если по умолчанию установлен какой-либо другой язык, щелкните его и нажмите кнопку «Удалить», как показано на снимке ниже.
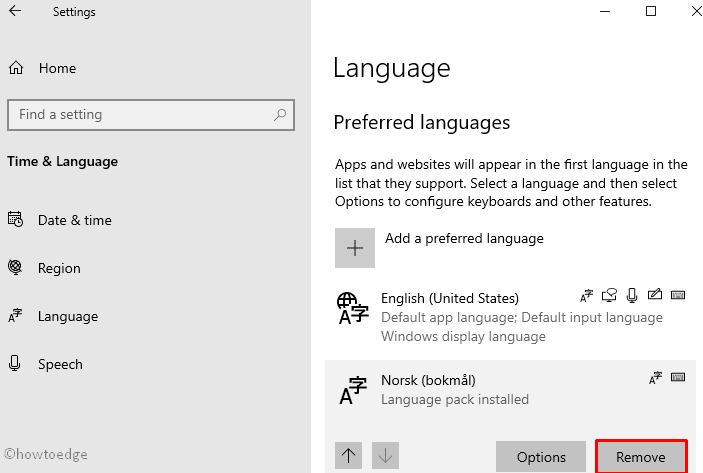
- После внесения изменений перезагрузите компьютер и попробуйте установить ожидающие исправления, доступные в вашей системе.
5]Сбросить компоненты Центра обновления Windows
Другой основной виновник такой проблемы может быть из-за поврежденных или неправильно управляемых компонентов Центра обновления Windows. Чтобы решить такую проблему, вам необходимо сбросить эти файлы, выполнив следующие действия:
- Щелкните правой кнопкой мыши на панели задач и выберите Диспетчер задач.
- Когда откроется окно диспетчера задач, щелкните меню «Файл» и выберите «Запустить новую задачу».
- Чтобы создать новую задачу, введите cmd (также установите флажок «Создать эту задачу с правами администратора»), а затем нажмите кнопку «ОК».
- На следующей странице введите следующую команду и нажимайте Enter после ввода каждого URL-адреса.
чистая остановка wuauserv
чистая остановка cryptSvc
чистые стоповые биты
net stop msiserver
- Вышеупомянутые команды отключат некоторые службы, работающие в фоновом режиме.
- Теперь переименуйте папку SoftwareDistribution и catroot2 с помощью двух разных команд.
ren C: WindowsSoftwareDistribution SoftwareDistribution.old
ren C: WindowsSystem32catroot2 Catroot2.old
- После этого вам необходимо перезапустить службы, которые вы ранее остановили. Итак, введите следующие команды и снова введите ключ после ввода каждого URL-адреса.
чистый старт wuauserv
чистый старт cryptSvc
чистые стартовые биты
чистый старт msiserver
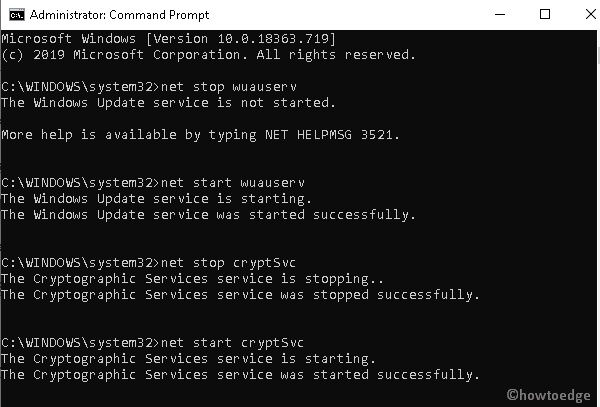
- После того, как вы выполните вышеуказанные шаги, он успешно сбросит компоненты Центра обновления Windows. Итак, теперь попробуйте загрузить ожидающие обновления на свой компьютер с Windows 10.
6]Сбросьте Windows 10, чтобы исправить ошибку обновления 0x800f0988
Если, к сожалению, вы не найдете никаких вышеуказанных методов, полезных для исправления ошибки Центра обновления Windows 0x800f0988, перезагрузка ПК, вероятно, вам поможет. Итак, переходите к шагам и внимательно им следуйте.
- Нажмите кнопку «Пуск» и введите «Сбросить этот компьютер».
- Найдите результат в списке и откройте его.
- Перейдите на правую панель, нажмите кнопку «Начать» на вкладке «Восстановление».
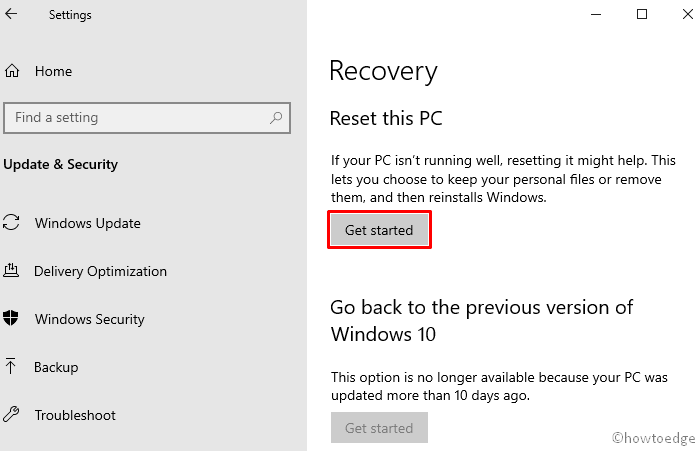
- На следующем экране нажмите «Сохранить мои файлы», а затем «Далее».
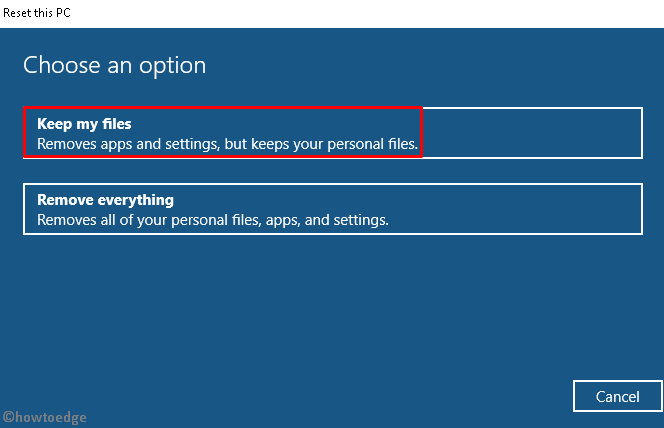
- Теперь нажмите «Сброс», чтобы подтвердить запуск процесса.
- Наконец, перезагрузите систему, чтобы внести изменения.
- После следующего входа в систему установить файлы без ошибки обновления 0x800f0988.
Вот и все.