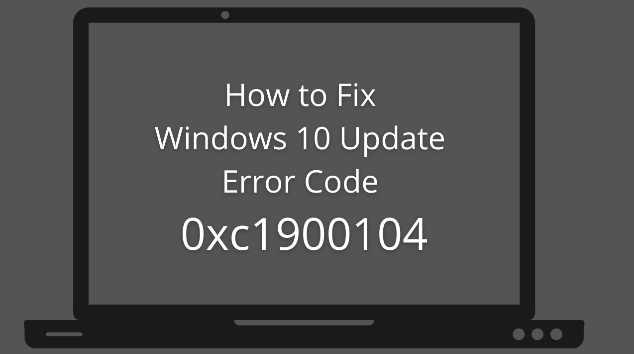Исправить ошибку беспроводного подключения 0x00028002 в Windows
Ошибка 0x00028002 – это проблема, связанная с сетью, из-за которой ваш компьютер не может получать активный доступ в Интернет, когда он простаивает в течение одного или двух часов. Несколько пользователей жаловались на эту ошибку, и пути назад нет, если они не перезапустят свои устройства. Если вы также столкнулись с такой проблемой на своем компьютере, мы предлагаем воспользоваться пятью решениями, описанными в этом сообщении.
Когда вы столкнетесь с этой ошибкой, вы также получите сообщение об ошибке следующего содержания – «Не удается подключиться к этой сети». Что ж, мы придумали пять возможных обходных решений вместе со списком причин, которые, скорее всего, вызвали эту проблему.

Что означает ошибка сетевого подключения?
Ошибки сетевого подключения в основном означают состояние, при котором человек не может правильно использовать свое сетевое подключение. Это может произойти из-за одной или нескольких из следующих проблем:
- Сбои в сохраненной сети Wi-Fi
- Тайм-аут TCP-соединения
- Устаревшие сетевые адаптеры
- Включен IPv6 на устройствах, которые не поддерживают эту конфигурацию
Ошибка беспроводного подключения 0x00028002 Решения
Это методы, которые вы можете попытаться найти и решить проблемы, вызывающие сетевую ошибку 0x00028002 в Windows 11/10:
1]Забудьте о сети Wi-Fi
Самый простой способ решить любые проблемы с сетью в Windows – это забыть об этой конкретной сети. Перезагрузите компьютер после того, как ваше устройство забудет эту сеть. Вы можете снова подключиться к этой сети и посмотреть, нормально ли работает Wi-Fi. Для этого используйте следующие шаги –
- Сначала щелкните значок Wi-Fi / Ethernet на панели задач.
- Выберите сеть Wi-Fi, которую вы хотите забыть.

- Щелкните правой кнопкой мыши по нему и выберите вариант – Забыть.

В следующий раз перезагрузите Windows, и когда она перезагрузится, попробуйте еще раз подключиться к этой сети, используя правильные учетные данные.
2]Обновите поврежденные драйверы устройств
Подобные ошибки также могут появиться, если сетевые адаптеры каким-то образом были повреждены. Чтобы решить эту проблему, необходимо восстановить устаревшие драйверы, установив их последние версии. Вот как вы можете проверить и установить последние версии сетевых драйверов, работающих на вашем ПК:
- Щелкните правой кнопкой мыши значок Windows и выберите Диспетчер устройств.
- Когда запустится Диспетчер устройств, щелкните, чтобы развернуть Сетевые адаптеры.
- Щелкните правой кнопкой мыши драйверы внутри и выберите опцию – обновить драйвер.

- На следующем экране нажмите «Автоматический поиск драйверов».
- После этого система запустит проверку наличия обновлений для выбранного адаптера.
Если он не найдет обновлений для этого, нажмите Найдите обновленные драйверы в Центре обновления Windows.
- Система перенаправит вас на страницу настроек. Нажмите «Проверить наличие обновлений» и дождитесь появления ссылки на дополнительные обновления.
- Если вы найдете такую ссылку, щелкните по ней. Отметьте драйверы, которые вы хотите обновить, и нажмите кнопку «Загрузить и установить».
Если в настройках системы или Windows не удается найти какое-либо обновление, попробуйте следующее исправление.
3]Сбросить сеть
Чтобы устранить любые сбои или проблемы с сетевыми подключениями, включая беспроводные, вы можете сбросить настройки сети. Прежде чем продолжить и перезагрузить существующую сеть, обязательно запишите свои учетные данные WiFi. Таким образом, вы можете снова подключиться к этому Wi-Fi, не беспокоясь о поиске ключей доступа. Вот как вы можете выполнить эту задачу –
- Нажмите Win + R для запуска диалогового окна “Выполнить”.
- Введите «ms-settings: network» в текстовое поле и нажмите «ОК».
- Когда откроется страница настроек сети, прокрутите немного вниз и нажмите «Дополнительные настройки сети».

- На следующем экране прокрутите вниз и найдите параметр «Сброс сети». Вы можете найти этот параметр в разделе Дополнительные настройки.
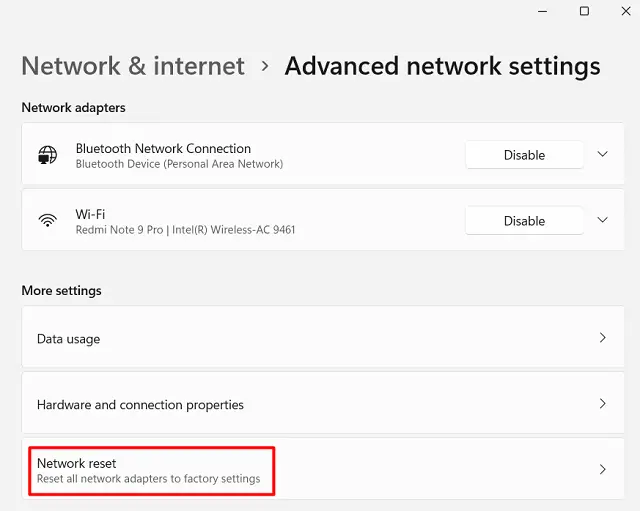
- Нажмите «Сброс» и перезапустите Windows.
- После перезагрузки ПК последние изменения вступят в силу на вашем компьютере.
4]Сбросить TCP / IP
Любые проблемы с вашей текущей конфигурацией TCP / IP также могут вызвать этот код ошибки 0x00028002 на ПК с Windows 11 или 10. В этом случае вы можете попробовать сбросить текущий TCP / IP, выполнив следующие простые шаги:
ipconfig / flushdns
сброс WinSock Netsh
netsh int ip сброс
ipconfig / release
ipconfig / обновить
- Выполнение этих команд фактически завершит сброс TCP / IP на вашем ПК. Закройте CMD и перезагрузите компьютер.
Когда Windows 11/10 перезагружается, проверьте, устранена ли ошибка 0x00028002 или все еще существует.
5]Отключить IPv6
Если ошибка 0x00028002 все еще сохраняется, это может быть связано с тем, что вы включили IPv6 на своем компьютере. Попробуйте отключить то же самое и проверьте, решает ли это проблему с беспроводным подключением. Вот как вы можете редактировать IPv6 на своем устройстве –
- Нажмите Ctrl + Shift + Esc для запуска диспетчера задач.
- Перейдите в Файл и выберите Запустить новую задачу.
- В команде «Выполнить» введите «ncpa.cpl» и нажмите «ОК».
- Щелкните правой кнопкой мыши сеть, к которой вы подключены, и выберите «Свойства».

- Когда откроется окно «Свойства», снимите флажок слева от «Интернет-протокол версии 6 (TCP / IPv6)«.

- Нажмите ОК, чтобы подтвердить это изменение и выйти из текущего окна.
- Затем перезагрузите компьютер и проверьте, решает ли это проблему, с которой вы боролись.
Я надеюсь, что эта статья поможет устранить ошибку беспроводного подключения 0x00028002 на вашем компьютере. Если у вас есть какие-либо вопросы или предложения, дайте нам знать в разделе комментариев.

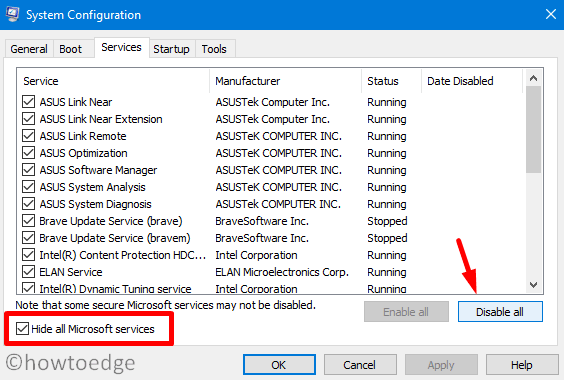
![[Solved] Ошибка обновления Windows 10 0x8024000b](https://pazd.ru/wp-content/uploads/2024/07/Update-Error-0x8024000b-Spupdsc.exe_.png)