Как включить BitLocker в Windows 11
BitLocker — это, по сути, функция безопасности, которая позволяет зашифровать все ваше устройство, его часть или выбранный диск на вашем компьютере. Если вы делитесь своим ноутбуком с друзьями, включение BitLocker не позволит им получить доступ к вашей личной информации, такой как изображения, документы и т. д. Поскольку вы находитесь здесь, вы, должно быть, ищете способы включить BitLocker на своем ПК с Windows 11.
Прежде чем приступить к инструкции, убедитесь, что версия Windows работает на вашем компьютере. Нажмите Win + R, скопируйте/вставьте «WinVer» и нажмите «ОК». Только если вы используете выпуски Windows 11 Pro, Enterprise или Education, вы можете включить эту функцию на своем ПК. Пользователи Windows 11 Home edition могут пропустить эту функцию, так как нет официального способа включить эту функцию на своих устройствах.

Сколько типов шифрования предлагает Windows 11?
По умолчанию для пользователей, использующих Windows 11 Pro, Enterprise или Education Edition, доступно два типа шифрования. Они следующие –
Включить BitLocker на ПК с Windows 11
Если вы хотите включить шифрование Bitlocker на любом диске в Windows 11, сделайте следующее:
- Нажмите Win + I, чтобы запустить настройки.
- Выберите «Система» на левой панели навигации, а затем «Хранилище» на соседней правой панели.

- Прокрутите вниз до «Управление хранилищем» и нажмите «Дополнительные параметры хранилища».
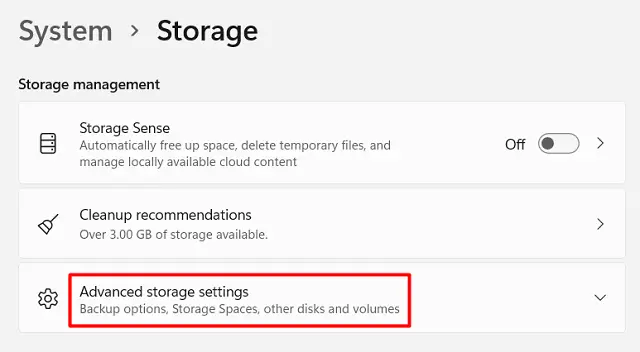
- Когда этот раздел расширится, выберите опцию — Диск и тома.

- Выберите диск, на котором вы хотите включить шифрование BitLocker.
- Вы получите два варианта на выбор. Ну, нажмите Свойства.

- На следующем экране прокрутите вниз и нажмите ссылку «Включить BitLocker». Этот параметр доступен чуть ниже раздела BitLocker.

- Система перенаправит вас в Панель управления. здесь, нажмите Включите BitLocker опять таки.
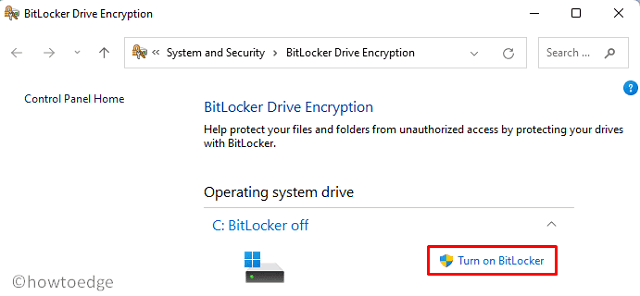
- Далее появится всплывающее окно с предложением, где вы хотели бы сохранить свой ключ шифрования.
- Вы можете выбрать между этими тремя различными вариантами. Это «Сохранить в учетной записи Microsoft», «Сохранить в файл» и «Распечатать ключ восстановления». Нажмите Далее, чтобы продолжить.

- Выберите, какую часть вашего диска вы хотите зашифровать, и снова нажмите «Далее».

- Выберите переключатель «Новый режим шифрования», а затем нажмите «Далее». Если вы хотите переместить зашифрованный диск на свое устройство, вам лучше выбрать «Совместимый режим».
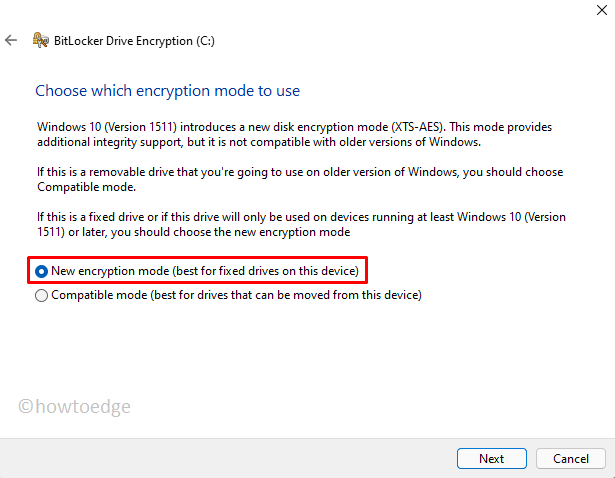
- Установите флажок «Запустить проверку системы BitLocker» и нажмите кнопку «Продолжить».
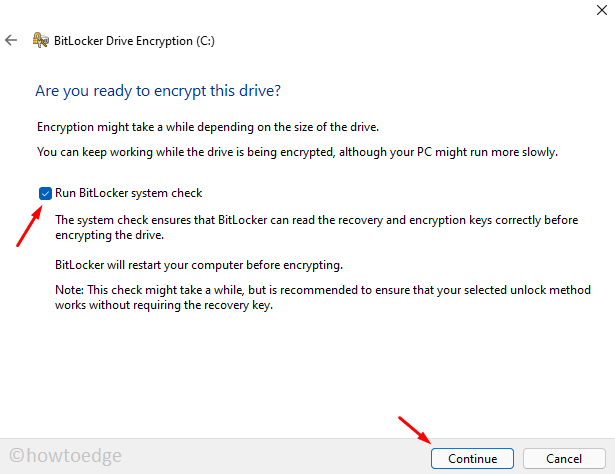
- Нажмите «Перезагрузить сейчас» и подождите, пока выбранный диск будет зашифрован.
Когда шифрование диска будет завершено, ваш компьютер автоматически перезагрузится. Войдите снова в свое устройство и позвольте системе зашифровать оставшиеся данные в фоновом режиме.
Примечание: Вы можете найти сохраненное шифрование, войдя в свою учетную запись Microsoft и перейдя в раздел — Ключи восстановления устройства BitLocker.
Как включить BitLocker на фиксированном диске (внутренний жесткий диск)
Чтобы включить шифрование на дисках, подключенных к вашему компьютеру (диск SATA), выполните следующие действия:
- Запустите «Настройки» и перейдите по следующему пути —
Система > Хранилище > Расширенные настройки хранилища > Диск и тома
- Найдите диск, который вы хотите зашифровать, и нажмите на него.
- Нажмите «Свойства».
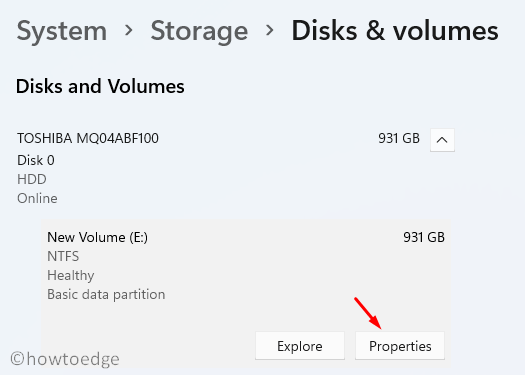
- Прокрутите вниз и нажмите ссылку «Включить BitLocker».
- В окне шифрования снова нажмите «Включить BitLocker».

- Вы можете выбрать «Использование пароля» или «Использование смарт-карты» для расшифровки диска.
- Нажмите «Далее» и выберите вариант, в котором вы хотите создать резервную копию ключа восстановления.

- Выберите первый вариант, то есть «Сохранить в своей учетной записи Microsoft». Доступ к нему довольно прост, поскольку вы можете легко найти ключ восстановления, войдя в свою учетную запись Microsoft.

- Нажмите «Далее» и включите переключатель «Шифровать только занятое место на диске».

- Нажмите «Далее», однако на этот раз выберите опцию — «Новый режим шифрования».

Примечание: если вы шифруете внешний жесткий диск, вам лучше выбрать совместимый режим. Это важно, потому что вам может потребоваться отключить этот диск и подключить его к другому компьютеру.
- Нажмите «Далее», а когда появится запрос, нажмите кнопку «Начать шифрование».

Позвольте системе зашифровать выбранный диск, а когда закончите, нажмите кнопку «Закрыть». Обязательно перезагрузите компьютер, чтобы внесенные изменения вступили в силу при следующем входе в систему.
Как включить BitLocker на съемных устройствах
Чтобы включить шифрование на других дисках (кроме корневого), таких как USB/внешний жесткий диск, выполните следующие действия:
- Нажмите Win + I и перейдите по указанному ниже пути —
Система > Хранилище > Расширенные настройки хранилища > Диск и тома
- Найдите съемный диск, который вы хотите зашифровать, и нажмите на него.
- Нажмите «Свойства».

- Прокрутите вниз и нажмите ссылку «Включить BitLocker».
- В окне шифрования найдите BitLocker в путии снова нажмите «Включить BitLocker».
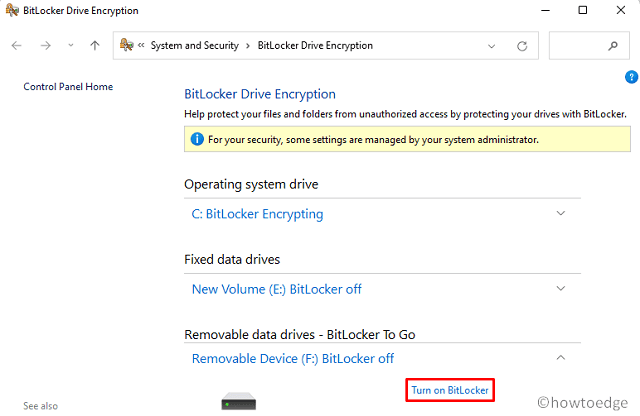
- Вы можете выбрать «Использование пароля» или «Использование смарт-карты» для расшифровки диска.
- Нажмите «Далее» и выберите вариант, в котором вы хотите создать резервную копию ключа восстановления.
- Выберите первый вариант, то есть «Сохранить в своей учетной записи Microsoft». Доступ к нему довольно прост, поскольку вы можете легко найти ключ восстановления, войдя в свою учетную запись Microsoft.
- Нажмите «Далее» и включите переключатель «Шифровать только используемое дисковое пространство».
- Нажмите «Далее», однако на этот раз выберите вариант — «Совместимый режим“.

- Нажмите «Далее» и, когда появится запрос, нажмите кнопку «Начать шифрование».
Позвольте системе зашифровать выбранный диск, а когда закончите, нажмите кнопку «Закрыть». Обязательно перезагрузите компьютер, чтобы внесенные изменения вступили в силу при следующем входе в систему.
Как отключить BitLocker в Windows 11?
Если вы когда-нибудь захотите отменить шифрование на любом диске, выполните следующие действия:
- Сначала запустите Панель управления.
- Перейдите в раздел «Система и безопасность».
- Нажмите «Управление BitLocker» в разделе «Шифрование диска BitLocker“.

- Когда это расширится, нажмите «Отключить BitLocker».

- Если появится окно подтверждения, нажмите соответствующую опцию.
Все, система начнет расшифровывать выбранный вами диск. Вся расшифровка займет некоторое время в зависимости от данных, которые были зашифрованы.
Примечание: если вы хотите отключить шифрование на фиксированных или съемных дисках, выполните описанные выше шаги и выберите соответствующий диск на панели управления. Однако для их расшифровки требуется пароль, который вы указали при их создании.
Что происходит, когда вы включаете BitLocker на своем ПК?
Как только вы включаете BitLocker на любом диске, все его данные шифруются с помощью Расширенный стандарт шифрования (AES) алгоритм шифрования. Это означает, что вся ваша личная информация, файлы или папки становятся зашифрованными, и никто не может получить к ним доступ, не зная правильного пароля. Даже в тех случаях, когда вы случайно делитесь данными со своими друзьями, они не могут расшифровать информацию.
Надеюсь, теперь вы знаете, как отключить или включить BitLocker в Windows 11 для разных дисков, таких как корневой диск, USB или внешний жесткий диск.
Читать дальше:




