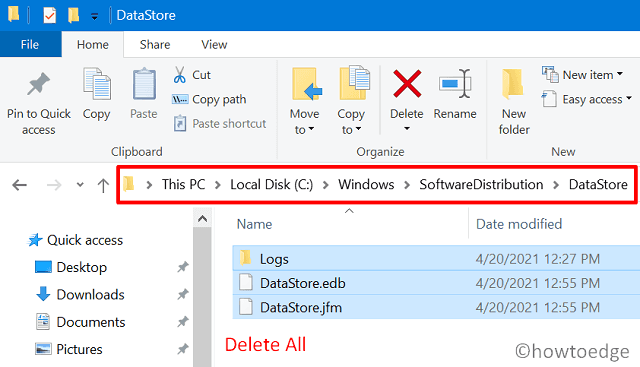Как исправить ошибку сбоя резервного копирования Windows 0x80780166
В этом руководстве мы обсудим, что такое Ошибка резервного копирования Windows 0x80780166, когда он появляется, причины этого и возможные решения этой проблемы. Эта ошибка возникает сразу после сбоя процедуры резервного копирования на вашем компьютере.
При обнаружении этого кода ошибки вы также можете получить сообщение об ошибке следующего содержания:
Резервное копирование не удалось
Windows Backup обнаружила ошибку при записи данных в цель резервного копирования. (0x80780166)

Что вызывает сбой резервного копирования при ошибке 0x80780166?
Резервное копирование Windows может завершиться ошибкой с этим кодом ошибки, если ваше устройство соответствует одному или нескольким из следующих условий:
- Служба VSS настроена на автоматический
- Файлы внутри папки WindowsImageBackup каким-то образом повреждаются
- Наличие поврежденных системных файлов или папок
Ошибка резервного копирования Windows 0x80780166 Решения
Чтобы устранить сбой резервного копирования Windows с этим кодом ошибки, попробуйте приведенные ниже предложения и посмотрите, какой из них поможет решить эту проблему на вашем ПК.
1]Проверьте текущий статус VSS
Ошибка 0x80780166 в основном возникает, когда для службы теневого копирования томов (VSS) установлен ручной режим или когда эта служба не запущена. Перейдите и проверьте текущий статус этой службы в окне «Службы». Если вы обнаружите, что он отключен, измените его тип запуска на «Автоматический» и перезапустите его.
Вот как вы можете настроить службу VSS на ПК с Windows 11/10 —
- Нажмите WinKey + R, чтобы запустить Run.
- Введите «services.msc» и нажмите «ОК». Далее появится окно службы.
- Прокрутите вниз и найдите «Служба теневого копирования томов». Когда найдете, щелкните по нему правой кнопкой мыши и нажмите «Свойства».
- Посмотрите, каково текущее состояние этой службы и что выбрано в типе запуска.
- Если для него установлено значение «Вручную», используйте раскрывающееся меню и измените его на «Автоматически».
- Нажмите «Применить», затем «ОК», чтобы подтвердить изменения.
Примечание: Если вы обнаружите, что служба VSS настроена на «Автоматически», просто нажмите кнопку «Стоп». Пусть эта служба остановится, а когда это произойдет, перезапустите ее, нажав кнопку «Пуск».
- Перезагрузите компьютер и проверьте, устранена ли теперь ошибка резервного копирования 0x80780166.
2]Очистите папку WindowsImageBackup
Когда вы пытаетесь восстановить свой ПК до более ранней точки, диск, на который вы хотите применить резервную копию, не должен содержать оставшихся файлов из предыдущих резервных копий. На самом деле, некоторые пользователи просто возвращают свою операционную систему к более ранней стабильной точке. Это приводит к сбою резервного копирования Windows с кодом ошибки 0x80780166.
Чтобы избежать повторения этой ошибки, необходимо очистить все содержимое папки WindowsImageBackup. Вот как вы можете выполнить эту задачу –
- Нажмите Win + E, чтобы запустить Проводник.
- Нажмите Этот компьютер на левой навигационной панели и выберите диск, на котором вы хотите сохранить резервные копии.
- Здесь вы можете найти папку с именем «WindowsImageBackup». Откройте эту папку и посмотрите, что в ней лежит.
- Если вы не можете найти эту папку, перейдите к Вид > Показать, и щелкните Скрытые элементы.
- Это отобразит папку WindowsImageBackup в открытом окне.
- Нажмите Ctrl + A, чтобы выбрать все элементы, и нажмите кнопку Удалить.
Перезагрузите компьютер и проверьте, можете ли вы снова запустить резервное копирование Windows, не получая код ошибки 0x80780166.
3]Исправить повреждение системных файлов с помощью SFC/DISM
Как указано выше, ошибка резервного копирования 0x80780166 также может возникать, когда системные файлы или папки повреждены или пропали без вести. SFC и DISM — хорошие инструменты, которые могут найти и исправить любые проблемы с системными файлами. папки или само изображение.
Вот как вы можете запустить оба этих инструмента вместе в CMD:
- Прежде всего, запустите командную строку с правами администратора.
- Когда это произойдет, запустите этот код —
Dism.exe/онлайн/cleanup-image/restorehealth

- Подождите 15-20 минут, чтобы он смог найти и исправить любые проблемы в операционной системе.
- Только после завершения сканирования DISM выполните эту команду —
sfc/scannow

- Подобно DISM, этот инструмент также работает в течение 15-20 минут. Однако время может увеличиваться или уменьшаться в зависимости от уровня повреждения файла или количества затронутых файлов.
- Как только средство проверки системных файлов достигнет 100% сканирования, введите exit и нажмите Enter, чтобы выйти из CMD.
Перезагрузите компьютер и проверьте, можете ли вы теперь запускать резервное копирование Windows, не сталкиваясь с ошибкой 0x80780166.
4]Попробуйте восстановить компьютер до более ранней стабильной точки.
Если Windows Backup по-прежнему не работает с кодом ошибки 0x80780166, и у вас есть доступ к точкам восстановления на вашем ПК, попробуйте применить их. Если вы не создали точку восстановления системы в прошлом, пропустите этот метод и перейдите к следующему.
Точка восстановления — это, по сути, состояние образа системы, когда на вашем устройстве не возникало ошибок. Когда вы возвращаете свой компьютер обратно к такой точке, существует огромная вероятность того, что ошибка 0x80780166 устранится автоматически.
5]Перезагрузите компьютер
Если ни одно из вышеперечисленных исправлений не помогло вам преодолеть этот код ошибки 0x80780166, это должно быть связано с некоторыми сложными проблемами. Нет смысла применять какие-либо еще обходные пути. Вместо этого вам следует загрузить ISO-файл Windows 11 и восстановить компьютер.
Вы также можете перезагрузить компьютер или выполнить чистую установку ОС Windows.