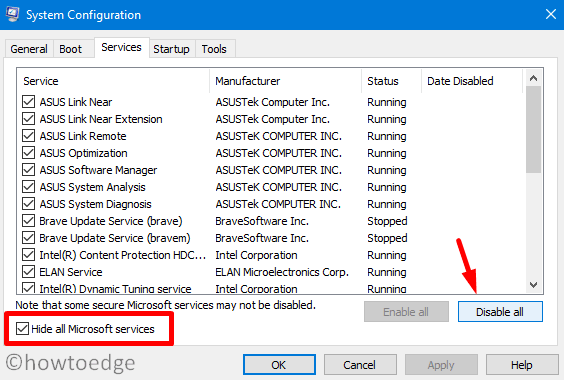Как исправить ошибку обновления 0x80240023 в Windows 10
Проблемы, связанные с обновлением, очень распространены в наши дни в Windows 10. Недавно мы столкнулись с одной такой ошибкой 0x80240023, которая не позволяет пользователям нормально обновлять свои устройства. Если вы один из таких пользователей, попробуйте наши семь обходных путей, и вы обязательно сможете обновить Windows 10 до следующей доступной версии сборки.
Ошибка обновления 0x802400223 в основном возникает из-за истекших лицензий на компьютере. Это видно из сообщения об ошибке, которое появляется вместе с этой ошибкой –
WU_E_EULAS_DECLINED Ошибка 0x802400223, условия лицензии для всех обновлений были отклонены.
В этом руководстве мы рассмотрели все возможные причины, которые могут вызвать эту ошибку, а также семь исправлений, которые могут помочь вам избавиться от этой проблемы. Давайте подробно рассмотрим решения –
Исправить – ошибка Центра обновления Windows 0x80240023
Чтобы решить проблему с кодом ошибки обновления 0x80240023 в Windows 10, прочтите и следуйте приведенным ниже обходным путям:
1]Очистить папку кеша Центра обновления Windows
Наличие слишком большого количества информации в папке кеша также может помешать обновлению Windows 10 до следующей версии сборки. Чтобы исправить это, вы должны очистить эту папку, выполнив следующие шаги:
- Нажмите «WinKey + R».
- Введите «services.msc» в диалоговом окне «Выполнить» и нажмите кнопку «ОК».
- Когда откроется окно «Службы», прокрутите вниз и найдите «Центр обновления Windows«.
- Щелкните правой кнопкой мыши на Центр обновления Windows и нажмите кнопку «Стоп». Выполните ту же процедуру для этих служб – Фоновая интеллектуальная служба передачи и Служба криптографии.
- Затем снова запустите диалог запуска, нажав Win + R.
- Введите «% Windir% SoftwareDistribution Datastore» и нажмите кнопку ОК.
- Это перенаправит вас в папку SoftwareDistribution.
- Нажмите Ctrl + A , чтобы выбрать все элементы, и нажмите кнопку «Удалить».
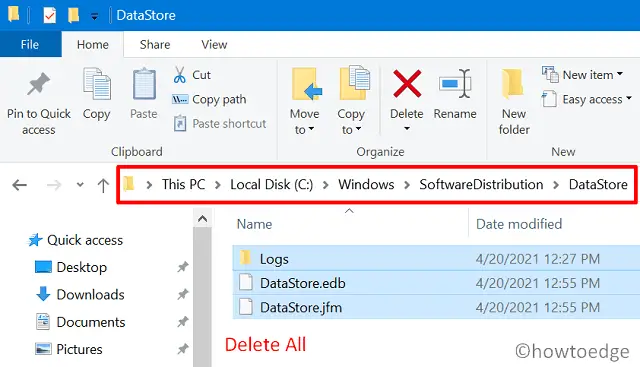
- Затем откройте папку catroot2 с помощью команды «% Systemroot% System32 catroot2.
»В команде« Выполнить ». Также выберите и удалите его содержимое. - После удаления всех элементов, присутствующих в двух указанных выше папках, повторно откройте окно «Службы» и включите службы, которые вы остановили ранее.
- Подождите несколько секунд и перезагрузите компьютер.
При следующем входе в систему проверьте, можете ли вы теперь обновлять Windows 10 или нет.
2]Запустите средство устранения неполадок Центра обновления Windows.
Если ошибка 0x80240023 все еще возникает, запустите средство устранения неполадок Центра обновления Windows. Он разработан таким образом, что может находить и устранять все проблемы, которые блокируют нормальный процесс обновления. Вот как выполнить эту задачу –
- Щелкните правой кнопкой мыши кнопку «Пуск» и выберите «Настройки».
- Перейти к Обновление и безопасность вариант.
- Выберите Устранение неполадок на левой панели, а затем выберите Дополнительные средства устранения неполадок справа.
- Выбирать Центр обновления Windows (в разделе «Начало работы»).
- Затем нажмите Запустить средство устранения неполадок.
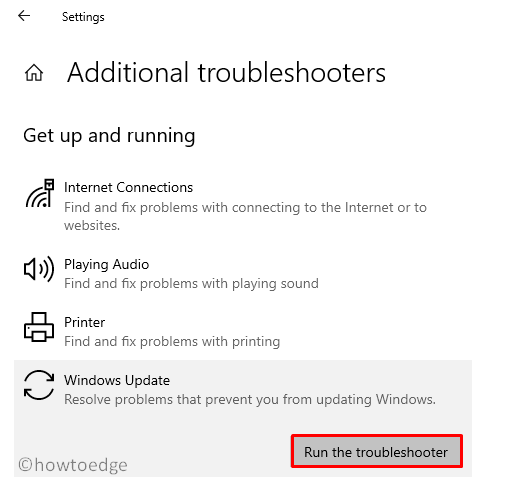
- Подождите несколько минут, пока средство устранения неполадок выполнит поиск возможных проблем на компьютере.
- Когда это дает какое-либо решение, идите и следуйте тому же самому.
Если это не решит вышеуказанную проблему, попробуйте следующий обходной путь –
3]Запустите SFC Utility, чтобы исправить ошибку 0x80240023
Иногда такие ошибки возникают просто из-за наличия на компьютере поврежденных или отсутствующих файлов. В этом случае вы можете запустить утилиту проверки системных файлов (SFC), чтобы исправить эту ошибку. Этот удобный встроенный инструмент проверит все файлы / папки на компьютере и восстановит поврежденные. Кроме того, эта утилита также может решить проблему с отсутствующими файлами в Windows 10. Вот как запустить этот инструмент:
- Откройте командную строку от имени администратора.
- На консоли с повышенными привилегиями введите «sfc / scannow» и нажмите клавишу Enter.

- Обычно для завершения процесса сканирования / восстановления требуется 15-20 минут, поэтому терпеливо ждите.
- Как только он закончится, перезапустите Windows 10.
При следующем входе в систему вы можете попробовать обновить операционную систему еще раз.
4]Установите файл OFV.msi
Процесс обновления Windows также может не произойти из-за отсутствия некоторых файлов на устройстве. Одним из таких файлов, который может препятствовать обновлению Windows 10, является файл OFV.msi. Пойдите и проверьте, есть ли на вашем компьютере этот файл или нет. Если нет, используйте приведенную ниже инструкцию, чтобы вернуть его –
Примечание: Этот метод применим только к тем пользователям, на компьютерах которых установлен Office 2007.
- Нажмите «Windows key + E» и перейдите в указанное ниже место –
C: Windows SoftwareDistribution
- Найдите здесь файл – OFV.cab.
- Когда найдете, дважды щелкните по нему. Найдите и дважды щелкните файл OFV.msi, чтобы проверить MS Office 2007 в Windows 10.
- Нажмите «Да» в окне «Контроль учетных записей пользователей».
- Теперь, когда вы включили файл OFV, проверьте, можете ли вы обновить Windows 10 или нет.
5]Правильная дата и время для исправления ошибки 0x80240023
Неправильная дата или время в Windows 10 могут помешать вашему компьютеру получить доступ к серверам Microsoft. Таким образом, вы должны исправить дату и время, если они показывают неправильные значения. Вот как их исправить –
- Нажмите Win + I.
- Выбирать Время и язык.
- Нажмите «Регион» и выберите страну, в которой вы в настоящее время проживаете.
- Затем нажмите «Дата и время» на левой панели.
- Перейти вправо и включить тумблеры – «Установить время автоматически» и «Установить часовой пояс автоматически».
- Прокрутите ниже до Синхронизируйте свои часы и нажмите кнопку «Синхронизировать сейчас».
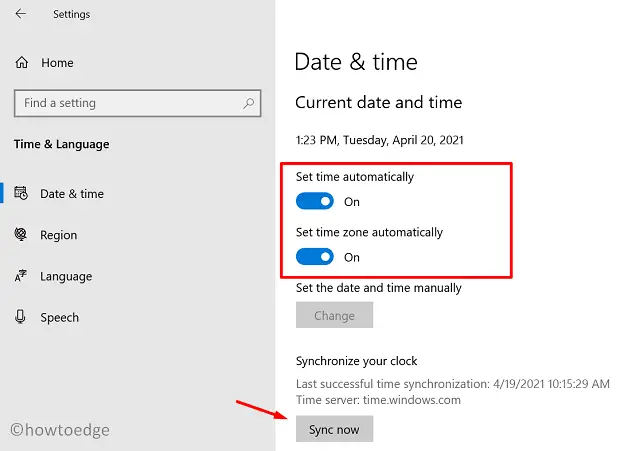
6]Очистить путь загрузки Центра обновления Windows
Если ошибка 0x80240023 все еще возникает, попробуйте очистить путь загрузки обновлений Windows. Вот как выполнить эту задачу –
Примечание: Обязательно создайте полную резервную копию реестра перед выполнением следующих шагов. Это поможет вам восстановить реестр в случае, если что-то пойдет не так.
- Щелкните правой кнопкой мыши значок Windows и выберите «Выполнить».
- Введите «regedit» и нажмите Enter.
- Обратитесь к реестру обновлений Windows, развернув разделы на левой панели.
HKey_Local_Machine / Программное обеспечение / Политики / Microsoft / Windows / WindowsUpdate
- Как только вы окажетесь там, ищите WUServer а также WIStatusServer на правой панели.
- Щелкните правой кнопкой мыши по обоим по отдельности и выберите кнопку «Удалить».
7]Установите обновления Windows 10 вручную.
Каждый раз, когда Microsoft выпускает новые обновления для Windows 10, они также загружают свои автономные пакеты на свой официальный сайт. Итак, если вы не можете обновить свою систему до конкретной версии сборки, вы можете вручную установить ее, загрузив соответствующие автономные пакеты.