4 простых способа очистки реестра в Windows 11
Реестр является основой всех процессов или операций, которые мы выполняем на ПК с Windows 11 или 10. Всякий раз, когда возникает проблема, вы можете решить ее, просто настроив реестр. Однако что, если сам реестр поврежден и время от времени начинает давать сбои. В этом руководстве представлены четыре рабочих способа, которые могут помочь очистить записи реестра в Windows 11/10.
Под очисткой реестра мы подразумеваем восстановление его исходного состояния или того, как он работал после чистой установки. Это не только устранит неисправные реестры, но и решит такие проблемы, как установка нежелательных приложений, удаление поврежденных / устаревших / устаревших данных и другие. Давайте разберемся, как очистить реестр в Windows 11.
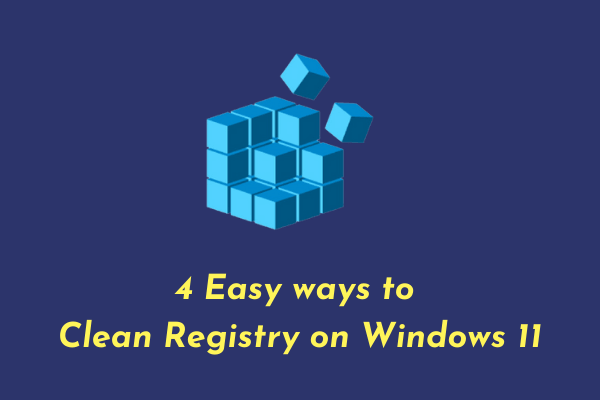
Следует ли мне регулярно чистить реестр?
Редактор реестра – это место, где существует информация, относящаяся ко всем операциям Windows. Вы можете найти все, от смены обоев до любых сложных изменений, здесь, в реестре. Хотя Microsoft добавила в Windows 11 несколько дополнительных уровней и функций, она по-прежнему часто сталкивается с ошибками или проблемами.
Основная причина любой проблемы может быть устранена путем очистки реестра. Поэтому в ОС Windows 11 его нужно регулярно чистить.
Примечание: Прежде чем приступить к очистке данных в реестре, обязательно создайте резервную копию всего реестра. Это поможет вам восстановить ваш компьютер в случае, если во время его чистки случится что-то плохое.
Как создать резервную копию реестра?
Следуйте инструкциям ниже, чтобы создать резервную копию реестра на ПК с Windows 11 или 10 –
- Нажмите «Windows key + R», чтобы вызвать диалоговое окно «Выполнить».
- Введите «regedit» в команде «Выполнить» и нажмите «ОК».
- Перейдите в Файл и выберите опцию – Экспорт.

- Укажите имя этой резервной копии и нажмите «Сохранить».
Весь процесс резервного копирования займет около 5-10 минут в зависимости от количества записей в вашем реестре.
Как почистить реестр в Windows 11
Теперь, когда вы создали резервную копию реестра, используйте любой из следующих методов для очистки реестра:
1]С помощью резервного файла реестра
Если вы когда-то создали резервную копию реестра, когда ваш компьютер работал нормально, вы можете использовать ее для исправления текущих проблем. Для этого следуйте следующим инструкциям.
- Одновременно нажмите клавиши Windows + R, чтобы открыть диалоговое окно «Выполнить».
- Введите «regedit» в диалоговом окне «Выполнить».
- Нажмите кнопку ОК.
- Перейдите в меню «Файл» на верхней панели и выберите «Импорт».
- Теперь перейдите в папку, в которой находится старая резервная копия реестра.
- Выберите этот файл и нажмите кнопку – Открыть.
Выбранный файл начнет заменять ваши текущие файлы в реестре. Я надеюсь, что только этот метод решит проблему, с которой вы имеете дело.
2]Выполнение восстановления при загрузке Windows (в безопасном режиме)
Если у вас нет резервной копии реестра до возникновения недавних проблем, вы можете запустить восстановление при запуске в Windows 11/10. Для этого вам нужно сначала загрузиться в безопасном режиме. Вот основные шаги, над которыми нужно работать –
- Щелкните правой кнопкой мыши значок Windows и выберите «Настройки».
- На странице «Параметры» щелкните «Система», а затем «Восстановление» (правая панель).
- Нажмите «Перезагрузить сейчас», и ваше устройство загрузится в WinRE.
Теперь, когда вы находитесь в среде восстановления Windows (WinRE), выполните следующие действия:

- Щелкните Устранение неполадок, а затем – Дополнительные параметры.

- У вас будет всего 6 вариантов, выберите Параметры запуска.


- Используя клавиатуру, нажмите клавишу «5», чтобы Включить безопасный режим с загрузкой сетевых драйверов.
- Теперь ваше устройство загрузится в безопасном режиме. По сути, это другое состояние, в котором не работают все сторонние приложения и службы.
- Затем запустите редактор реестра и перейдите по пути ниже –
Вычислить HKEY_CURRENT_USER SOFTWARE
- В этом месте вы увидите список приложений, которые вы, возможно, уже удалили. Если вы найдете здесь такое приложение, щелкните его правой кнопкой мыши и нажмите Удалить. Если появится какое-либо окно подтверждения, нажмите Да.

- Это приведет к удалению всех оставшихся или остаточных файлов уже удаленной программы.
Сделайте то же самое для всех приложений, которые, как вы точно знаете, не работают на вашем компьютере. Удаление любой уже используемой папки серьезно повлияет на ваше устройство. Итак, действуйте осторожно.
3]С помощью инструмента очистки диска
Еще один полезный инструмент от Microsoft для восстановления поврежденных реестров – запуск Disk Cleanup Tool. Используя это, можно легко избавиться от излишне сохраненного кеша, старых установочных файлов и некоторых других несущественных файлов. Вот как можно запустить эту служебную программу –
- Использовать Win + S для запуска окна поиска.
- Тип очистка диска в поле поиска и нажмите клавишу Enter.
- В раскрывающемся меню выберите диск C: и нажмите ОК.
- Дайте этому инструменту поработать и проанализируйте места, которые он может освободить.
- После завершения анализа нажмите опцию – Очистить системные файлы.
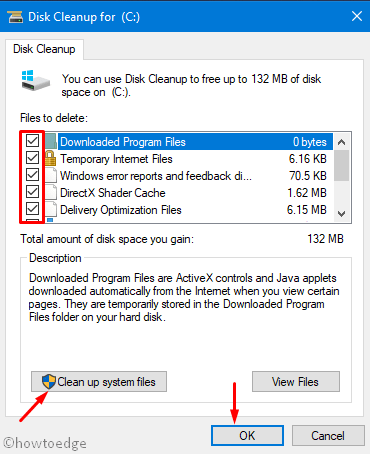
- Повторите шаги, которые вы уже сделали, т.е. выберите диск C: и дайте ему проанализировать системные пространства, которые он может освободить. Весь процесс сканирования займет несколько минут, чтобы найти поврежденные данные, временные файлы или старые установочные файлы.
- Установите все флажки и нажмите ОК.

- Если появится какое-либо окно подтверждения, нажмите «Удалить файлы».
Как только это закончится, перезагрузите компьютер, чтобы внесенные изменения вступили в силу.
4]С помощью команды DISM
Чтобы устранить любые повреждения в образе Windows 11/10, вы также можете воспользоваться помощью программы командной строки, например DISM. Запуск этого инструмента поможет просканировать и восстановить все те файлы, которые либо устарели, либо каким-то образом были повреждены. Вот как можно использовать инструмент DISM в Windows 11:
DISM / Онлайн / Очистить изображение / ScanHealth

- Этой программе потребуется 15-20 минут, чтобы найти и исправить любые повреждения в образе Windows 11. В некоторых сценариях время также может увеличиваться в зависимости от количества поврежденных файлов, которые требуется исправить. Не волнуйтесь, просто позвольте этому коду делать то, что он умеет лучше всего.
- По завершении этого процесса перезагрузите компьютер, чтобы внесенные изменения вступили в силу при следующем входе в систему.
Теперь, когда вы применили все четыре обходных пути, описанных выше, проверьте, правильно ли работает ваше устройство.




