Как скачать и очистить Установить Windows 10 21H2
Windows 10 21H2 – следующее большое обновление для Windows 10, которое может содержать исправления и улучшения. Если вы инсайдер, вы можете откатить его ранние сборки и насладиться новыми функциями и изменениями. Для широкой публики это произойдет в октябре 2021 года. Что касается последних двух обновлений, то есть версий 20H2 и 21H1, в компьютере не было много серьезных изменений. Мы надеемся, что с появлением Windows 11 в то же время в версии 21H2 будет внесено несколько изменений в систему качества.
В этом руководстве мы расскажем о 4 методах, которые помогут вам загрузить и установить Windows 10 21H2 на свой компьютер. Они следующие –

Как получить ISO-файл Windows 10 21H2 и выполнить чистую установку
Способы загрузки и установки Windows 10 21H2
Для чистой установки Windows 10 версии 21H2 на ваш компьютер используйте любой из следующих методов:
1. Центр обновления Windows
Как правило, Microsoft отправляет уведомление, когда новое обновление на месте становится доступным через раздел Центра обновления Windows. Итак, продолжайте проверять, есть ли подобное сообщение на странице настроек. Для этого используйте следующие шаги –
- Совместно нажмите Win + I, чтобы открыть страницу настроек Windows.
- Щелкните категорию «Обновление и безопасность».
- По умолчанию вы попадете на страницу Центра обновления Windows.
- Перейдите на правую панель и нажмите Проверить наличие обновлений.

- Если есть какое-либо такое обновление с именем, совпадающим с Windows 10 версии 21H2, нажмите Скачать.
- Затем это автоматически загрузит и установит накопительное обновление на ваш компьютер.
- Наконец, когда появится запрос на перезагрузку Windows, нажмите кнопку перезапуска.
Примечание. Поскольку следующее обновление запланировано на октябрь 2021 года, вы не получите никаких сообщений до тех пор. Однако, если вы решите стать инсайдером, вы можете получить накопительный патч, обновляющий вашу операционную систему до версии 21H2.
2. Помощник Центра обновления Windows.
Это еще один отличный инструмент от Microsoft, который позволяет обновить одну операционную систему до следующего основного / второстепенного обновления. Мы лично не рекомендуем идти на это, если у вас нет первоклассного подключения к сети. Хотя процесс кажется немного проще с меньшим количеством щелчков мышью, для этого часто требуется более одной загрузки. В случае, если вы используете лимитное соединение, это определенно не лучший выбор для вас. Однако, если у вас есть надежное подключение к Интернету, выполните следующие действия:
- Перейти к Официальный сайт Microsoft и нажмите Обновить сейчас.
- Затем браузер предложит сохранить файл установки, нажмите «Сохранить файлы».
- Теперь перейдите в папку, в которую вы загрузили файл, и дважды щелкните по нему.
- Когда помощник запустится, снова нажмите «Обновить».
- Следуйте инструкциям на экране, пока помощник Windows загружает файл.
- По завершении установки Windows 10 версии 21H2 появится запрос «Перезагрузить Windows».
- Войдите снова в свой компьютер, и информация о сборке ОС изменится на Windows 10 Build 19044.1147.
Краткое примечание: поскольку следующее полугодовое обновление запланировано на октябрь 2021 года, запуск этого инструмента не приведет к загрузке версии 21H2. Вместо этого отобразится сообщение «Спасибо за обновление до последней версии Windows 10». Нажмите «Выход», чтобы выйти из текущего окна.
3. Чистая установка версии 21H2 с помощью Media Creation Tool.
Media Creation Tool – лучший инструмент для загрузки и чистой установки Windows 10 21H2 на компьютер. С помощью этого инструмента можно либо создать загрузочный носитель, либо получить ISO-файл Windows 10 Oct 2021. Вот как идет процесс –
Скачать файл установки Windows 10 21H2
- Перейти к Официальная страница Microsoft, прокрутите вниз и нажмите «Загрузить инструмент сейчас».
- Средство создания мультимедиа сразу загрузится в указанную папку.
- После завершения загрузки перейдите в папку загрузки.
- Здесь дважды щелкните MediaCreationTool21h2.exe. Когда появится окно UAC, нажмите Да, чтобы разрешить доступ.
- Затем нажмите «Принять», чтобы дать свое согласие на «Применимые уведомления и условия лицензий».
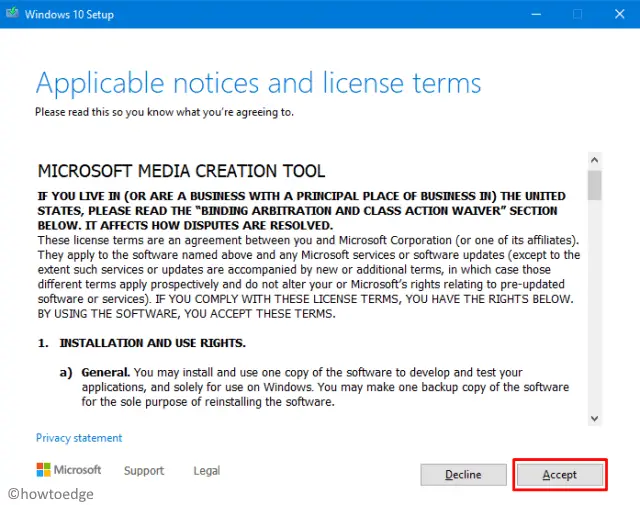
- Установите флажок «Создать установочный носитель (USB-накопитель, DVD или файл ISO) для другого ПК» и нажмите «Далее».

- Вот и все, этот инструмент теперь начинает загрузку установочного файла Windows 10 21H2. Это займет некоторое время, в зависимости от скорости вашего интернета, поэтому подождите соответственно.

- После завершения загрузки будут представлены два варианта: «USB-накопитель» или «ISO-файл». Выберите тот режим, который вам больше всего подходит.
Совет: мы рекомендуем использовать файл ISO, так как таким образом вы можете изменить режим загрузки – UEFI или MBR в любое время с помощью стороннего приложения.
- Когда инструмент создания мультимедиа завершит свою задачу, нажмите «Готово», чтобы закрыть его окно.
Как заново установить Windows 10 21H2 с загрузочного носителя
Поскольку теперь у вас есть установочный носитель (загрузочный), выполните следующие действия, чтобы заново установить Windows 10 Oct Update –
- Вставьте установочный носитель в соответствующий порт и перезагрузите компьютер.
- Во время загрузки ОС Windows нажмите клавишу загрузки (поддерживаемая функциональная клавиша, например Esc, F2, F9 и т. Д.), Чтобы войти в BIOS.
- Выберите USB-накопитель, и запустится мастер установки.
- Нажмите «Установить сейчас», после чего выберите предпочтительный вариант «Язык, формат времени и валюты, клавиатура или метод ввода»В раскрывающемся меню.
- Затем выберите Windows 10 Edition и снова нажмите «Далее».
- Когда будет предложено вставить ключ продукта, нажмите «У меня нет ключа продукта», а затем нажмите «Далее».
- Установите флажок «Я принимаю условия лицензии», после чего снова нажмите «Далее».
- Теперь есть два варианта: «Обновить этот компьютер» и «Выборочная установка Windows» (дополнительно). Выберите наиболее подходящий вариант и нажмите кнопку «Далее».
Примечание: выберите второй вариант для чистой установки Windows 10 21H2. При выборе первого варианта предыдущие файлы Windows будут сохранены в папке windows.old.
Как удалить папку Windows.old в Windows 10 после обновления
- Затем выберите корневой диск (C: ) и нажмите кнопку форматирования, чтобы очистить предыдущую версию Windows.
- Сделайте то же самое для всех остальных разделов, оставляющих диск D: (содержащий важные файлы и папки).
- Выберите любой диск (имеющий минимум 20 ГБ свободного места) и нажмите кнопку «Далее».
- Пусть система копирует все файлы с установочного носителя. Это выполняется за пять шагов. После этого Windows автоматически перезапустится.
- Отключите USB-накопитель и оставьте систему с установкой Windows 10 Oct 2021 Update.
Краткое примечание: при этом компьютер автоматически перезагрузится несколько раз. Ни в коем случае не прерывайте процесс и обязательно оставайтесь подключенным к источнику питания.
- Это займет примерно 1-2 часа (в зависимости от работоспособности жесткого диска / твердотельного накопителя), чтобы завершить установку Windows.
- Когда установка завершится, войдите в свой компьютер, используя учетную запись электронной почты Microsoft, или создайте ее. Теперь вы можете даже продолжить, не создавая PIN-код / пароль.
- Затем система предложит настроить еще несколько параметров, включая «Местоположение», «Кортана» и другие параметры конфиденциальности.
- Примите меры по своему выбору и, наконец, нажмите «Принять», чтобы принять «условия лицензии».
Вот и все, Windows встретит вас приветственным сообщением.
Как обновить Windows 10 до версии 21H2
Поскольку у вас уже есть ISO-файл Windows 10 21H2, сделайте его загрузочным. Вот как идет процесс –
- Щелкните правой кнопкой мыши файл ISO и выберите параметр – Подключить.
- Нажмите Win + E, чтобы открыть проводник. Вы можете увидеть ISO-образ обновления Windows 10 Oct 2021, подключенный в разделе «Устройства и диски».
Теперь, когда у вас есть загрузочный образ, откройте образ диска и дважды щелкните установочный файл.
- В программе установки Windows 10 установите флажок «Я хочу помочь улучшить установку Windows» и нажмите «Далее».
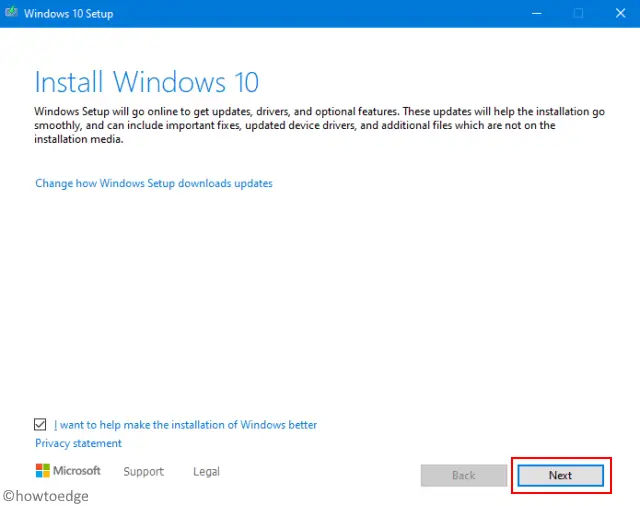
- Он запускается и ищет все доступные обновления в Интернете. Впоследствии выберите Выпуск Windows 10 и снова нажмите Далее.
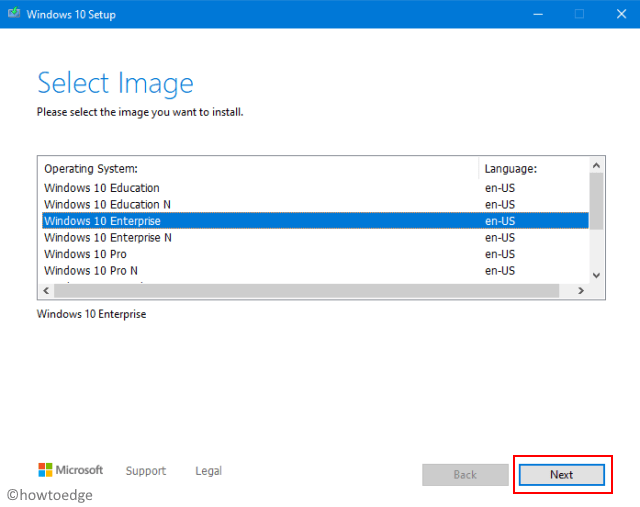
- Нажмите «Принять», чтобы принять все «Применимые уведомления и условия лицензии».

- Теперь отметьте «Храните только личные файлы», За которым следует« Далее ».

- Программа установки снова проверяет наличие доступных обновлений в Интернете. Когда это закончится, снова нажмите кнопку «Далее».
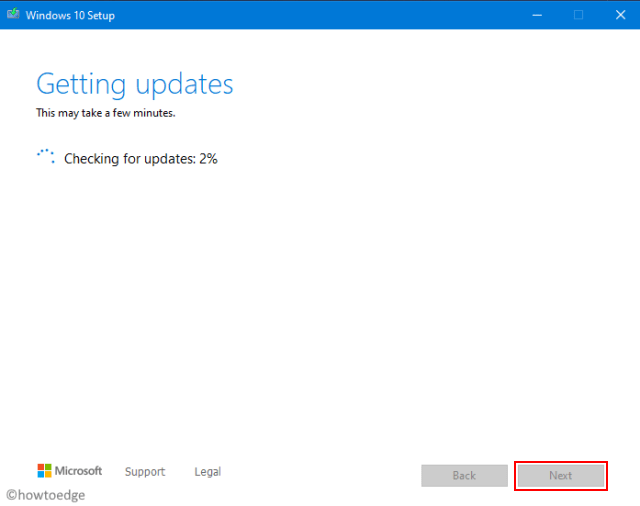
- Нажмите кнопку «Готово», чтобы перезапустить Windows. Устройтесь поудобнее и расслабьтесь, пока инструмент Media Creation обновляет операционную систему до Windows 10 21H2.
4]Установите Windows 10 21H2 с помощью Rufus
Есть еще один интересный инструмент, который поддерживает загрузку как новых, так и старых версий Windows 10. Это не кто иной, как сам Руфус. Вот как использовать это приложение для загрузки и чистой установки Windows:
- Прежде всего, подключите флешку к одному из портов компьютера.
- Теперь посетите Руфус – официальный сайти скачайте последнюю версию.
- После завершения загрузки перейдите в папку загрузки и дважды щелкните файл установки.
- Появится окно UAC с просьбой «разрешить приложению вносить какие-либо изменения», нажмите «Да».
- Кроме того, также появляется всплывающее окно с просьбой «разрешить Rufus проверять наличие обновлений приложений в Интернете«, Нажмите« Да ».
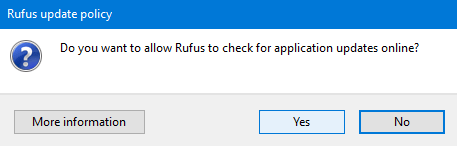
- Под выбором загрузки используйте раскрывающееся меню и выберите «Загрузить».
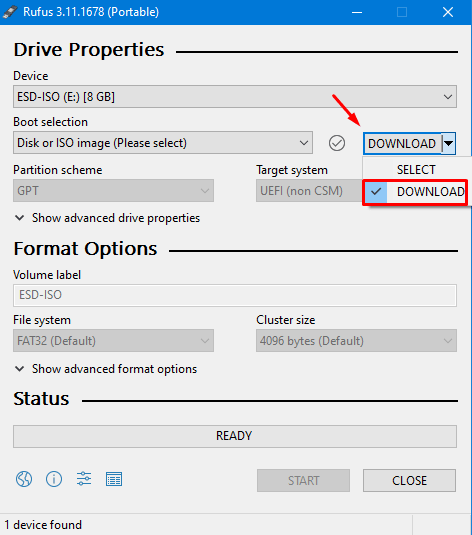
- Затем нажмите ту же кнопку загрузки, чтобы Руфус запустил «запуск сценария загрузки».
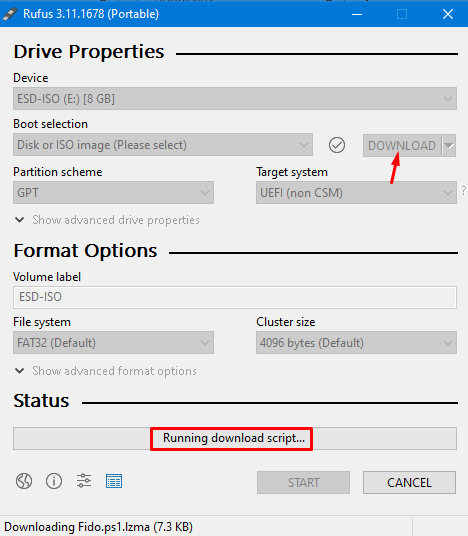
- Во всплывающем окне выберите версию Windows 10 и нажмите «Продолжить». Впоследствии выберите «Выпуск», «Выпуск», «Язык» и «Архитектура». Обязательно продолжайте нажимать кнопку «Продолжить» после выбора каждого параметра. Наконец, установите флажок «Загрузить с помощью браузера» и нажмите кнопку «Загрузить».
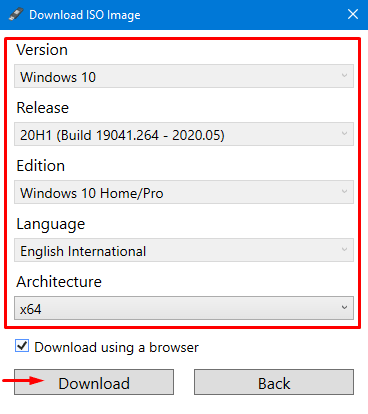
Imp: Это займет некоторое время, в зависимости от вашего сетевого подключения. Не отключайтесь от Интернета, иначе загрузка просто не удастся, и вам придется начать заново.
- Выберите MBR / GPT (заранее проверьте, что они означают) под схемой разделов. Выбор MBR приведет к созданию BIOS в целевой системе, тогда как GPT изменит его на UEFI (не CSM).
- Перейдите в Файловую систему в разделе Параметры формата и выберите «FAT32» в раскрывающемся меню. Теперь нажмите «Пуск», чтобы создать загрузочный установочный носитель.
- Когда преобразование завершится, нажмите «Закрыть». Теперь вы можете либо выполнить чистую установку Windows 10 21H2, либо перейти к следующему шагу, чтобы обновить текущую ОС до версии 21H2.
Каждая новая версия Windows содержит новые функции, изменения и улучшения. Однако, если вам нравится работать со стабильной версией, мы не рекомендуем сразу переходить на новые версии Windows 10.
Тем не менее, если вы хотите пользоваться последними функциями и изменениями на своем устройстве, вы можете воспользоваться описанными выше вариантами. Если ваш компьютер начинает работать медленно или выдает ошибки, просто вернитесь к стабильной версии.
Вот и все!



