Исправить ошибку Microsoft Store 0x80073d0a в Windows 11/10
Несколько пользователей жаловались на получение кода ошибки 0x80073d0a при попытке открыть Microsoft Store или приложения, загруженные из него. Если вы тоже получили такую ошибку и не знаете, что делать дальше, прочтите эту статью до конца.
Когда произошла эта ошибка, вы также можете получить сообщение об ошибке, подобное следующему:
Попробуйте еще раз. Что-то пошло не так. Код ошибки – 0x80073D0A, на случай, если он вам понадобится.
ERROR_INSTALL_FIREWALL_SERVICE_NOT_RUNNING
Читая это сообщение об ошибке, можно легко догадаться, что могло пойти не так на вашем компьютере. Попробуйте включить Защитник Windows, а также службу брандмауэра, и если это не сработает, прочтите решения, описанные ниже.
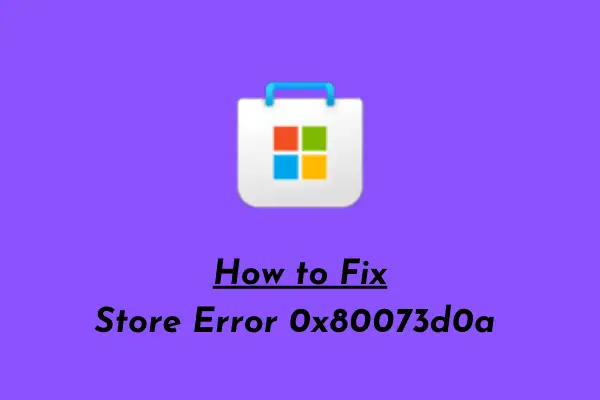
Что вызывает ошибку магазина 0x80073d0a в Windows 11/10?
Вы можете столкнуться с этой ошибкой по разным причинам. Они следующие –
- Отключен Защитник Windows / Брандмауэр
- Излишне сохраненный кеш
- Вы установили неисправное приложение из Microsoft Store
- Глюки в самом Магазине Windows
Какой бы ни была причина этой проблемы, вы можете исправить ее, следуя приведенным ниже решениям.
Ошибка Магазина Windows 0x80073d0a Решения
Если вы столкнулись с кодом ошибки 0x80073d0a при открытии Microsoft Store или любых приложений, загруженных из него, попробуйте следующие решения:
1]Отключить Microsoft Security
Как указано в самом сообщении об ошибке, брандмауэр, не работающий в фоновом режиме, может вызвать эту проблему. Итак, идите и проверьте текущий статус Защитника Windows. Если вы обнаружите, что эта служба «отключена», включите ее снова. Теперь нажмите на приложение «Магазин» и посмотрите, нормально ли оно работает. Вот как вы можете включить Защитник Windows в Windows 11:
- На панели задач щелкните стрелку вверх и выберите значок щита.
- Это приведет к запуску приложения безопасности Windows.
- Когда он откроется, проверьте, не отключены ли какие-либо внутренние настройки. Например, мы обнаружили, что на нашем ПК отключена функция управления приложениями и браузером. Нажмите «Включить» и проверьте, решает ли это проблему, с которой вы имеете дело.
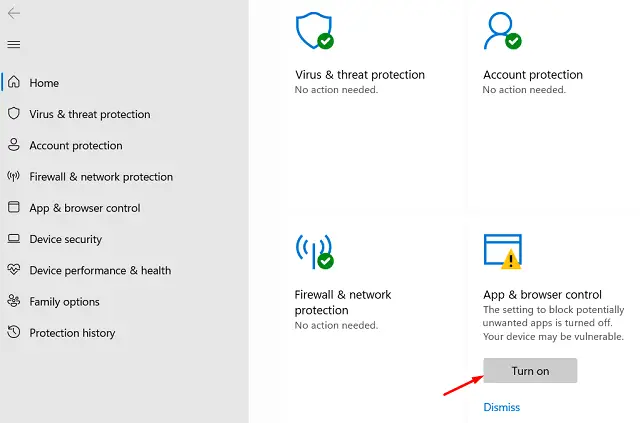
Также включите брандмауэр Windows
Теперь, когда вы включили Защитник Windows, проверьте также текущий статус службы брандмауэра Windows. Если вы обнаружите, что эта служба «отключена», повторно включите ее, выполнив следующие действия:
- Нажмите Win + S и введите «услуги» в текстовое поле.
- Нажмите на верхний результат.
- Когда система откроет окно «Службы», прокрутите вниз и найдите брандмауэр Защитника Windows.
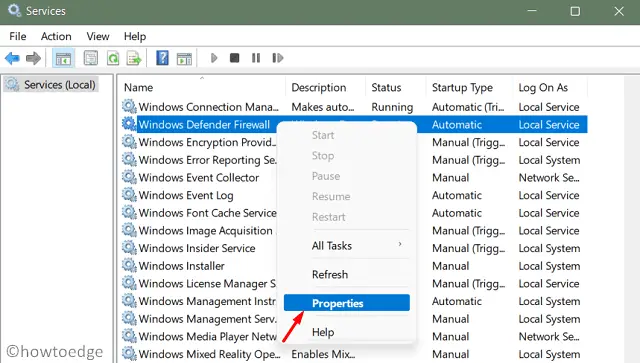
- Когда найдете, щелкните эту службу правой кнопкой мыши и выберите параметр – Свойства.
- В окне свойств проверьте текущий статус этой службы.
- Если отображается «Бег», пропустите это решение и следуйте следующему. В противном случае выберите «Автоматически» в раскрывающемся меню, кроме «Тип запуска», и нажмите «Пуск».
Если приложение Store по-прежнему не открывается, попробуйте следующие исправления:
2]Запустите средство устранения неполадок приложений Магазина Windows.
Запуск средства устранения неполадок приложений Магазина Windows – это первое, что вы должны сделать, чтобы найти и исправить любые проблемы, связанные с приложением Магазина. Вот как вы можете использовать этот инструмент –
- Нажмите Win + I, чтобы запустить приложение «Настройки».
- Выберите Система> Устранение неполадок (на правой панели).
- Здесь вы найдете опцию «Другие средства устранения неполадок».
- Нажмите на него, а затем нажмите кнопку «Выполнить», кроме приложений Магазина Windows.

- В окне средства устранения неполадок нажмите Далее и следуйте инструкциям на экране.
- Позвольте этому инструменту найти и исправить основные причины, лежащие в основе кода ошибки 0x80073d0a.
- Перезагрузите компьютер, когда устранение неполадок завершится.
Снова войдите в свое устройство и проверьте, нормально ли работает приложение Store. Если это не так, попробуйте следующий набор решений, описанных ниже –
3]Очистить кеш Microsoft Store
Наличие излишне сохраненных кешей в Магазине Windows также может привести к ошибкам, например 0x80073d0a. Чтобы решить эту проблему, вам следует очистить все сохраненные кеш-файлы и временные файлы, выполнив следующие простые шаги:
WSReset.exe
- Эта команда при запуске очистит весь кеш, хранящийся в Microsoft Store.
- Затем перезагрузите компьютер и посмотрите, устранит ли это ошибку 0x80073d0a.
4]Удалите и переустановите приложения Microsoft Store.
Часто вы сталкиваетесь с подобными проблемами только при открытии определенного приложения. В этом случае эта программа могла быть каким-то образом повреждена, и, следовательно, вам не нужно применять какое-либо исправление, в частности, в Магазине Windows. Вместо этого вы можете удалить / переустановить это приложение и посмотреть, исправит ли это код ошибки 0x80073d0a.
- Щелкните правой кнопкой мыши значок Windows и выберите «Приложения и компоненты».
- Система автоматически перенаправит вас на страницу приложений в настройках.
- На правой панели прокрутите вниз до проблемного приложения и щелкните три вертикальные точки.
- Когда это меню развернется, выберите опцию – Удалить.
- Позвольте этому приложению удалить, и когда оно завершится, перезагрузите компьютер.
- При следующем входе в систему вы можете переустановить это приложение, посетив Microsoft Store.
5]Восстановление / сброс Microsoft Store
Восстановление или сброс Microsoft Store должно быть вашим следующим решением, если вы столкнулись с этой ошибкой во всех приложениях Store. Вот как вы можете выполнить эту задачу –
- Откройте «Настройки», нажав «клавишу Windows и I».
- Выбирать Приложения, а затем Приложения и функции.
- На правой панели прокрутите вниз до Microsoft Store и щелкните три вертикальные точки.
- Когда это меню развернется, выберите Дополнительные параметры.
- Далее прокрутите вниз до кнопки «Восстановить» и нажмите на нее.
- Если восстановление не устраняет Microsoft Store, нажмите кнопку «Сброс».

- Не забудьте перезагрузить компьютер оба раза, т.е. после восстановления или сброса настроек.
Надеюсь, к настоящему времени ошибка магазина разрешится.
6]Переустановите Microsoft Store через PowerShell.
Если ни одно из вышеперечисленных решений не работает в вашем случае, попробуйте переустановить приложение Microsoft Store. Поскольку в Windows 11 нет возможности удалить системные приложения, вы можете воспользоваться помощью Windows PowerShell. Вот как это сделать –
- Нажмите Win + R, чтобы открыть диалоговое окно «Выполнить».
- Введите «CMD» и нажмите клавиши Ctrl + Shift + Enter вместе.
- Когда появится окно UAC, нажмите Да.
- На консоли с повышенными привилегиями скопируйте / вставьте приведенный ниже код и нажмите Enter –
Get-AppXPackage * WindowsStore * -AllUsers | Для каждого {Add-AppxPackage -DisableDevelopmentMode -Register “$ ($ _. InstallLocation) AppXManifest.xml”}
- Подождите несколько секунд, пока приложение магазина будет автоматически удалено и переустановлено.
- Как только это закончится, перезагрузите компьютер и убедитесь, что приложение Store работает нормально.
Надеюсь, эта статья поможет решить проблему с кодом ошибки 0x80073d0a на вашем компьютере. Если у вас есть какие-либо вопросы или предложения, дайте нам знать в разделе комментариев.





