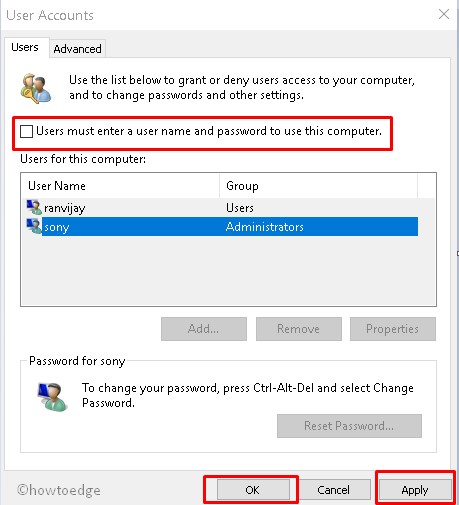Сочетания клавиш терминала Windows – полный список горячих клавиш
В этом руководстве мы рассмотрим, что такое горячие клавиши терминала Windows и как их использовать. С самого начала в Windows размещен ряд программ командной строки, которые упрощают выполнение основных операций на компьютере. Например, можно проверить состояние жесткого диска с помощью CHKDSK или исправить повреждение файлов с помощью SFC / DISM. Во многих случаях вам может потребоваться запуск таких программ. Microsoft недавно объединила все такое программное обеспечение в единую кроссплатформенную утилиту, например Windows Terminal.
Хотя вы можете использовать Терминал Windows, как и любое другое приложение, знание важных сочетаний клавиш очень помогает в повышении вашей общей эффективности. С его помощью вы можете легко выполнять такие задачи, как – Несколько панелей / вкладок, поддержка символов UTF-8, Unicode, интерактивные URL-адреса, графический интерфейс настроек. Более того, вы также можете настроить текущую тему, текст, цвет, фон и т. Д., Чтобы сделать ваш Терминал уникальным.
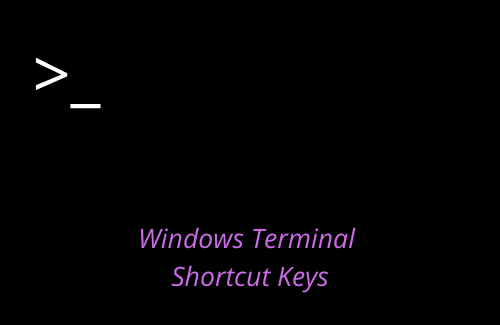
Сочетания клавиш терминала Windows
Вот полный список горячих клавиш Windows Terminal, которые могут оказаться полезными:
Горячие клавиши
Имена команд
Ctrl + Shift + N
Запускает новый терминал Windows Ctrl + Shift + T Открывает новую вкладку профиля Ctrl + Shift + F Включает кнопку поиска Ctrl + shift + P Запускает панель поиска Ctrl + Shift + Number (1-9) Открывает новый индекс профиля вкладки 1 для 9 Ctrl + Alt + Number (1-9) Переключение между вкладками 1 и 9 Ctrl + Tab Переход к следующей вкладке Ctrl + Shift + Tab Вернуться к предыдущей вкладке Ctrl + Shift + пробел Открыть раскрывающееся меню выбора профиля Ctrl + Shift + D Дублировать вкладку Alt + Shift + D Дублировать панель Ctrl + Shift + W Закрыть текущую рабочую вкладку Ctrl + C Копировать выбранный элемент Ctrl + V Вставить выбранный элемент Ctrl + запятая (,) Запустить пользовательский интерфейс настроек терминала Windows Ctrl + Alt + Comma (,) Запуск файла настроек по умолчанию Ctrl + Shift + Comma (,) Включает поиск приложения Ctrl + (+) Увеличивает размер шрифта Ctrl + (-) Уменьшает размер шрифта Ctrl + (0) Сбросить размер шрифта по умолчанию Ctrl + Shift + стрелка вверх Прокрутка вверх в Терминале Windows
Ctrl + Shift + стрелка вниз
Прокрутите вниз в Терминале Windows
Ctrl + Shift + PgUp
Прокрутите вверх на одну страницу
Ctrl + Shift + PgDn
Прокрутите вниз на одну страницу
Ctrl + Shift + Home
Прокрутите до начала истории
Ctrl + Shift + Конец
Прокрутите историю до конца
Alt + Shift + плюс (+)
Разделить вертикальную панель
Alt + Shift + минус (-)
Разделить горизонтальную панель
Alt + Shift + стрелка вверх
Изменить размер текущей панели вверх
Alt + Shift + стрелка вниз
Изменить размер текущей панели вниз
Alt + Shift + стрелка влево
Изменить размер текущей панели влево
Alt + Shift + стрелка вправо
Изменить размер текущей панели вправо
Alt + стрелка вверх
Переместить фокус на одну панель вверх
Alt + стрелка вниз
Переместить фокус на одну панель вниз
Alt + стрелка влево
Переместить фокус на одну панель слева
Alt + стрелка вправо
Переместить фокус на одну панель вправо
Ctrl + Alt + стрелка влево
Переместить фокус на последнюю использованную панель
Левый Alt + Левый Shift + PrtSn
Включите или выключите режим высокой видимости экрана
Win + ‘
Режим вызова землетрясения
F11
Включить или выключить полноэкранный режим
Alt + F4
Закройте открытую Windows (всю программу)
Я надеюсь, что эти сочетания клавиш будут вам полезны и облегчат вашу работу в Терминале Windows.
Как настроить Терминал Windows?
Если вы хотите изменить цвет по умолчанию, его фон, использовать несколько панелей или вкладок, все это возможно. Вот как настроить предварительный просмотр Windows Terminal в Windows.
Получить Windows Terminal для ПК с Windows 10 [Download]