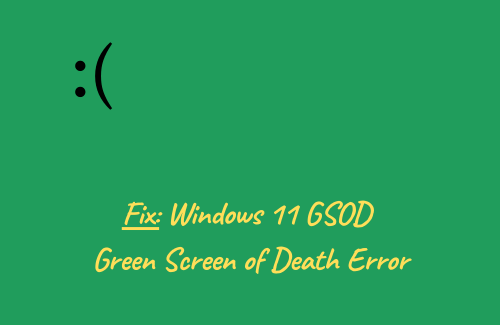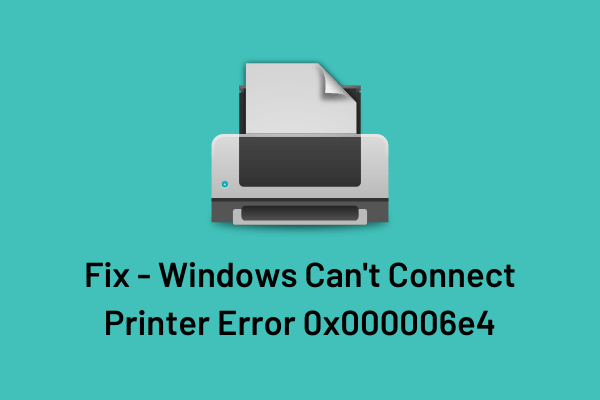Как исправить код ошибки камеры Windows 0xA00F4244
Было много сообщений о том, что пользователи Windows 10 столкнулись с кодом ошибки 0xA00F4244. Из-за этой проблемы, когда пользователи пытаются открыть приложение камеры, оно не запускается. В большинстве случаев проблема появляется после обновления Windows из более старой версии ОС.
Это потенциально может повредить драйверы веб-камеры, вызвать конфликты между программным обеспечением и т. Д. Пользователи сообщают, что, несмотря на то, что на их компьютере возникает эта проблема, они все равно могут использовать сторонние приложения, такие как Skype. Это показывает, что ошибка не вызвана аппаратными проблемами, поскольку в противном случае Skype не работал бы с камерой.

Мы верим, что когда есть проблема – есть решение. В этом сообщении в блоге вы узнаете, как решить проблему с кодом ошибки 0xA00F4244, реализовав несколько решений. Чтобы решить эту проблему с программным обеспечением, перейдите в раздел ниже и следуйте инструкциям. Этот код ошибки доставляется сообщением:
Мы не можем найти вашу камеру.
Убедитесь, что он правильно подключен и установлен,
заблокированы антивирусным программным обеспечением и что драйверы вашей камеры обновлены.
Если вам это нужно, вот код ошибки: 0xA00F4244 (0xC00DABE0).
Список содержания
Решено: мы не можем найти вашу камеру, ошибка 0xA00F4244
Чтобы исправить код ошибки камеры 0xA00F4244, используйте следующее:
1]Включите приложение “Камера”.
Если вы только что настроили веб-камеру, убедитесь, что приложение «Камера» включено. Просто следуйте инструкциям ниже, чтобы сделать это –
- Нажмите горячую клавишу Win + I, чтобы вызвать настройки Windows.
- Откройте категорию конфиденциальности.
- На левой панели прокрутите и выберите приложение «Камера».
- Перейдите вправо и найдите Разрешить приложениям доступ к вашей камере.
- Если он выключен, просто включите его.

2]Обновите драйвер веб-камеры.
Как правило, если приложение веб-камеры не работает должным образом, это означает, что проблема связана с драйвером камеры. В этом случае обновление драйвера, вероятно, устранит код ошибки 0xA00F4244. Однако вы должны сначала убедиться, что ваша камера совместима с версией операционной системы.
Вы можете выполнить следующие шаги, чтобы завершить процесс –
- Откройте диалоговое окно «Выполнить», используя сочетание клавиш Win + R.
- В поле поиска введите devmgmt.msc и нажмите клавишу Enter.
- Дважды щелкните раздел «Камера (устройства обработки изображений)».
- Щелкните правой кнопкой мыши имя своей веб-камеры и выберите параметр «Свойства».

- На следующей странице перейдите на вкладку Драйвер.
- Нажмите «Обновить драйвер» и нажмите кнопку «ОК».
- Выберите параметр «Автоматический поиск обновленного программного обеспечения драйвера».
- Это не займет много времени, чтобы завершить весь процесс.
- Перезагрузите устройство и убедитесь, что ошибка исправлена.
Важно! На некоторых устройствах камеры / веб-камеры могут отображаться в категории «Устройства обработки изображений».
3]Откатить драйвер камеры, чтобы исправить код ошибки 0xA00F4244
Согласно отчету пользователя, камеры и веб-камеры могут отображаться в категории «Устройства обработки изображений» на некоторых устройствах. Если ваше приложение «Камера» перестало работать после установки нового обновления, здесь вам нужно вернуться к предыдущей версии. Выполните следующие действия, чтобы решить проблему:
- Щелкните правой кнопкой мыши кнопку «Пуск» и выберите «Диспетчер устройств».
- Дважды щелкните параметр «Камера (устройства обработки изображений)».
- Щелкните правой кнопкой мыши имя своей веб-камеры и выберите параметр «Свойства».
- На следующей странице перейдите на вкладку Драйвер.
- Щелкните Откатить драйвер, а затем нажмите кнопку ОК, чтобы сохранить изменения.
- Наконец, перезагрузите компьютер с Windows 10.
4]Удалите драйвер веб-камеры.
Если вы не можете решить код ошибки 0xA00F4244, следуя приведенным выше инструкциям, вы также можете попробовать удалить драйвер. Несколько пользователей сообщили, что этот метод помог им решить проблему. Вот как вы можете это сделать –
- Откройте диспетчер устройств, как мы объяснили в приведенном выше решении.
- Дважды щелкните параметр «Камера».
- Щелкните правой кнопкой мыши камеру своего компьютера и выберите параметр «Свойства».
- Перейдите на вкладку «Драйвер» и нажмите кнопку «Удалить».
- Убедитесь, что установлен флажок Удалить программное обеспечение драйвера для этого устройства.
- Наконец, нажмите кнопку ОК.
5]Сбросьте настройки приложения “Камера”
Сообщается, что сброс приложения «Камера» решил эту ошибку для многих пользователей. Приведенные ниже инструкции помогут вам сбросить настройки этого приложения.
- Откройте настройки Windows, используя Win + I вместе.
- Щелкните раздел Приложения.
- На левой панели выберите Приложения и функции.
- Переместитесь вправо, выберите «Камера» и нажмите «Дополнительные параметры».
- На следующей странице прокрутите и найдите Сброс.
- Нажмите кнопку «Сброс», чтобы сбросить настройки приложения «Камера».

6]Запустите средство устранения неполадок приложений магазина
Средство устранения неполадок приложений Store – это встроенное приложение, которое можно использовать для решения кода ошибки 0xA00F4244. Эта утилита была разработана после обновления Creators Update, чтобы легко решить проблему с компьютером. Здесь мы покажем вам, как это сделать –
- Щелкните правой кнопкой мыши меню «Пуск» и выберите «Настройка».
- Щелкните категорию «Обновление и безопасность».
- На левой панели выберите Устранение неполадок.
- Переместитесь вправо, прокрутите и найдите Приложения Магазина Windows.
- Найдя его, выберите его и нажмите «Запустить средство устранения неполадок».

7]Настройте реестр, чтобы исправить код ошибки 0xA00F4244.
Ошибка 0xA00F4244 иногда появляется, когда приложение «Камера» вылетает, как и другие приложения Магазина Windows. Эту проблему можно исправить, отредактировав реестр. Для этого внимательно следуйте приведенным ниже инструкциям –
- Одновременно нажмите Win + S, и появится поиск на панели задач.
- В поле поиска введите Regedit.
- Щелкните правой кнопкой мыши редактор реестра и выберите «Запуск от имени администратора».
- Когда появится запрос UAC, введите свои учетные данные и нажмите кнопку Да.
- На следующей странице щелкните Файл, выберите Экспорт и сделайте резервную копию реестра.
- Хотя, если что-то пойдет не так, вы с легкостью сможете его восстановить.
- Кроме того, на всякий случай вы можете создать точку восстановления.
- Теперь перейдите по этому пути –
HKEY_LOCAL_MACHINE SOFTWARE Microsoft Windows media foundation Platform
- Переместитесь на правую панель, щелкните правой кнопкой мыши и выберите «Создать»> «Значение DWORD (32-разрядное)».
- Назовите это значение EnableFrameServerMode.
- Щелкните его правой кнопкой мыши и выберите «Изменить».
- Установите его значение на 0 (ноль) и нажмите кнопку ОК.
- Перезагрузите компьютер и проверьте, устранена ли ошибка.
8]Проверьте свое антивирусное программное обеспечение
К сожалению, если ни одно из вышеперечисленных решений не устраняет код ошибки 0xA00F4244, мы рекомендуем проверить антивирусное программное обеспечение. Это программное обеспечение может помешать правильной работе вашей веб-камеры. В этом случае может потребоваться временно отключить приложение и проверить, работает ли камера.
Как только камера заработает, основная причина, вероятно, в антивирусном программном обеспечении. Если вы не хотите отключать его, проверьте, связаны ли какие-либо настройки с блокировкой доступа или предоставлением разрешения на использование камеры. Если да, поменяйте их.
Итак, это все. Спасибо, что нашли время прочитать это руководство. Если у вас есть какие-либо комментарии, оставьте их ниже.