Ошибка Realtek High Definition Audio 0xC0000374 в Windows 10
Возможно, вы здесь, потому что звуковая карта Realtek выдает ошибку 0xC0000374 при попытке установить некоторые важные драйверы. Эта проблема обычно возникает с сообщением об ошибке, похожим на Сбой при установке аудиодрайвера Realtek HD, ошибка 0xC0000374.
Если вы постоянно сталкиваетесь с ошибкой Realtek High Definition Audio, возможно, пора принять меры. Эта проблема типична для тех, кто имеет компьютер с Windows 10 и обновил Windows 8 или Windows 7. Вот что вам нужно знать:
- Тем, кому не повезло обновить свои компьютеры до последней версии и вскоре столкнуться с ошибкой звука Realtek, придется обновить драйверы вручную.
- Если драйвер не устраняет проблему, можно также попробовать переустановить драйвер звуковой карты с веб-сайта производителя.
- Еще одна вещь, которая может помочь, – это удаление, а затем повторная установка обновлений драйверов.

Связанный: Проблема со звуком высокой четкости Realtek в Windows 10
Исправить ошибку Realtek High Definition Audio 0xC0000374
Эта проблема обычно возникает из-за сбоев и ошибок системы драйверов Realtek HD Audio. Это легко решить, но это может сильно расстроить, особенно если вам нужно исправить это на ходу.
Чтобы исправить ошибку Realtek High Definition Audio 0xC0000374, используйте следующие методы:
1. Переустановите Realtek HD Audio Manager.
Похоже, что ваша система была взломана из-за испорченного драйвера, который вызывает эту ошибку. Чтобы исправить эту ошибку, удалите Realtek HD Audio Manager и установите его снова. Перед загрузкой нового драйвера необходимо проверить версию драйвера и удалить повторяющиеся аудиодрайверы, чтобы избежать конфликтов версий.
- Откройте меню «Пуск» и найдите Диспетчер устройств.
- Затем выберите результат вверху списка.
- Теперь прокрутите вниз и разверните Звуковые, видео и игровые контроллеры из списка в диспетчере устройств.
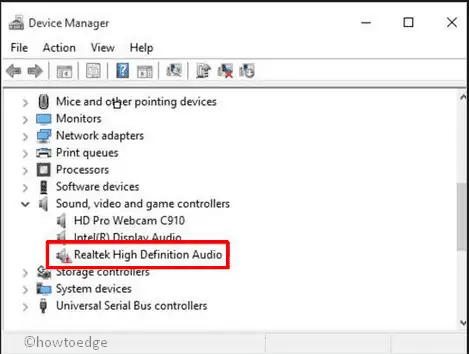
- Щелкните правой кнопкой мыши аудиодрайвер Realtek High Definition Audio.
- Выберите Удалить устройство из списка меню.
- Затем отметьте «Удалить программное обеспечение драйвера для этого устройства» и нажмите кнопку «Удалить».
- Перейдите на вкладку «Просмотр» и нажмите «Показать скрытые устройства» в списке параметров.
- Следуйте инструкциям на экране, чтобы завершить процедуру.
- Выясните, есть ли дубликаты звуковых драйверов. Щелкните его правой кнопкой мыши и выберите Удалить.
После завершения описанного выше процесса перезагрузите компьютер, чтобы изменения вступили в силу.
Затем перейдите к Официальная страница Realtek HD Audio Manager и скачайте его. После этого щелкните исполняемый файл, чтобы начать его установку.
2. Отключите драйвер автобуса Microsoft UAA.
Кроме того, мы подозреваем, что драйвер UAA также может быть основным виновником этой проблемы. В результате приходится удалять драйверы UAA. Вот шаги, которые вам нужно выполнить
- Используйте горячую клавишу Windows + X, чтобы открыть меню опытного пользователя.
- Выберите опцию Диспетчер устройств. Вы будете перенаправлены в окно под названием Диспетчер устройств.
- Затем выберите параметр Системные устройства и разверните его.
- Щелкните правой кнопкой мыши параметр «Драйвер шины Microsoft UAA для аудио высокой четкости» и выберите «Отключить».
- Нажмите кнопку Да, чтобы подтвердить это.
- Теперь нажмите клавиши Win + I, чтобы открыть настройки Windows.
- Перейдите в Приложения> Приложения и функции.
- Щелкните драйвер Realtek High Definition Audio и выберите параметр «Удалить».
- Затем снова откройте Диспетчер устройств.
- Щелкните правой кнопкой мыши отключенный драйвер Microsoft.
- В списке меню выберите кнопку Удалить.
- Теперь, когда вы это сделали, перезагрузите устройство.
- Запустите установщик, чтобы завершить процесс.
3. Обновите драйвер Realtek с помощью диспетчера устройств.
Другой способ исправить эту ошибку – обновить драйвер Realtek с помощью диспетчера устройств. Для этого сделайте следующее.
- Нажмите клавиши Win + R, чтобы открыть диалоговое окно «Выполнить».
- В текстовом поле введите devmgmt.msc и нажмите Enter, чтобы открыть диспетчер устройств.
- Теперь прокрутите вниз и разверните параметр «Звуковые, видео и игровые контроллеры».
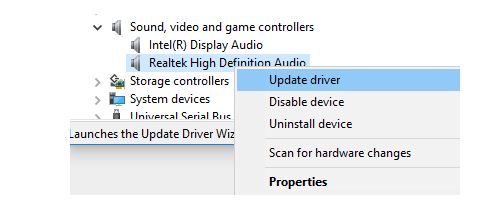
- Затем щелкните правой кнопкой мыши Realtek High Definition Audio и выберите параметр «Обновить драйвер» из списка параметров.
- Если на вашем компьютере установлена последняя версия установочного файла драйвера, выберите опцию «Искать драйверы на моем компьютере».
- Теперь нажмите «Разрешить мне выбрать из списка доступных драйверов на моем компьютере», чтобы отобразить доступные драйверы, совместимые с устройством.
- Найдите и выберите последнюю версию драйвера, а затем нажмите кнопку «Далее».
4. Добавьте устаревшее оборудование.
Не волнуйтесь, даже если вы все еще не можете обновить драйверы Realtek. Откройте диспетчер устройств и используйте опцию Добавить устаревшее оборудование, выполнив следующие действия:
- Щелкните правой кнопкой мыши меню «Пуск» и выберите пункт «Диспетчер устройств».
- Теперь найдите Звуковые, видео и игровые контроллеры, а затем щелкните по нему, как только найдете.
- Щелкните “Далее” на вкладке “Действие”.

- В списке меню выберите параметр «Добавить устаревшее оборудование».

- Нажмите кнопку «Далее», а затем выберите параметр «Поиск и автоматическая установка оборудования (рекомендуется)».
- Теперь нажмите кнопку «Далее» и установите драйвер вручную.
Надеюсь, выполнение описанных выше шагов поможет вам решить проблемы с аудиодрайвером и улучшить качество звука.





