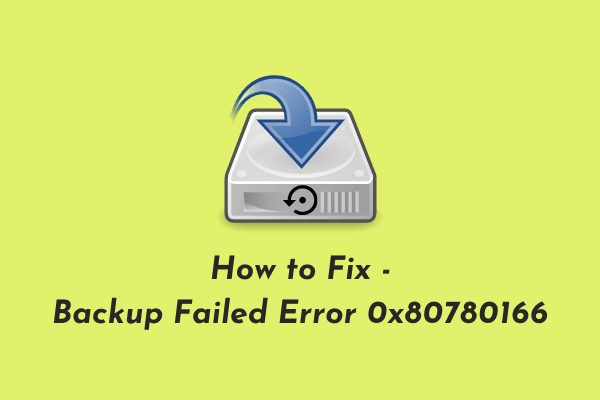Код ошибки обновления 0x80070003 в Windows 11/10
Код ошибки 0x80070003 / 0x80070002 – это проблема, связанная с обновлением, которая может возникнуть при установке ожидающих обновлений Windows 10 или обновлении до Windows 11. Эта проблема указывает на то, что на вашем компьютере есть поврежденные системные файлы или возникла проблема с Spupdsvc. .exe приложение. Помимо этих двух, излишне накопленный кеш или недавнее обновление патча также могут вызвать эту ошибку.
Чтобы устранить этот код ошибки, то есть ошибку 0x80070002 или 0x80070003, мы предлагаем запустить средство устранения неполадок обновления, восстановив поврежденные / отсутствующие файлы с помощью SFC. Если ошибка не исчезнет даже после этого, попробуйте удалить сохраненный кэш и выполнить сброс служб Windows Update. По мнению некоторых пользователей, замена старого файла конфигурации Spupdsvc.exe также оказывается полезной. Если вы застряли с этой ошибкой, вы можете использовать ранее созданные точки восстановления или сбросить этот компьютер.

Что означает ошибка 0x80070003?
Ошибка 0x80070003 просто означает, что обновление Windows не работает, и это может быть связано с разными причинами. Некоторые из них включают –
- Отключенные службы обновления – BITS, WUAUSERV и т. Д.
- Отсутствующие / поврежденные системные файлы
- Поврежденные компоненты обновления
Как исправить код ошибки 0x80070003?
Чтобы решить код ошибки обновления 0x80070003 или 0x80070002 на ПК с Windows 10, попробуйте следующие предложения:
1]Запустите средство устранения неполадок Центра обновления Windows.
Запуск средства устранения неполадок по умолчанию для обновлений Windows может решить любые проблемы, связанные с обновлениями на компьютере. Все, что вам нужно, это иметь правильное сетевое подключение и выполнять следующие шаги:
Windows 11
- Перейдите по пути ниже и нажмите кнопку «Выполнить» –
Настройки (Win + I)> Система> Устранение неполадок> Другие средства устранения неполадок> Центр обновления Windows

Windows 10
- Совместно нажмите WinKey + I, чтобы запустить приложение «Настройки».
- Выбирать Обновление и безопасность после этого устраните неисправность на следующем экране.
- Перейдите на правую панель и нажмите «Дополнительные средства устранения неполадок».
- Затем нажмите, чтобы развернуть Центр обновления Windows раздел и нажмите «Запустить средство устранения неполадок».

- Это автоматически проверит любые возможные ошибки и исправит их (если таковые обнаружены).
2]Восстановить поврежденные системные файлы с помощью SFC
Наличие поврежденных или отсутствующих системных файлов также может вызвать ошибку 0x80070003. Чтобы избавиться от этой ошибки, вы должны использовать программу System File Checker Utility и восстановить поврежденные файлы и папки. Вот основные шаги, над которыми нужно работать –
- Прежде всего, запустите командную строку от имени администратора.
- На консоли с повышенными привилегиями введите «sfc / scannow» и нажмите клавишу Enter.

- На сканирование и восстановление поврежденных файлов обычно уходит 15-20 минут, поэтому подождите соответственно.
- После этого перезапустите Windows, чтобы применить последние изменения.
Снова войдите в свой компьютер и проверьте, по-прежнему ли вы сталкиваетесь с ошибкой 0x80070003 при обновлении Windows. Если да, попробуйте следующий набор решений.
3]Сброс служб Windows с помощью командного файла
Вышеупомянутых двух решений в целом достаточно, чтобы решить любые проблемы, связанные с обновлением. Они не работают, только если на компьютере есть ненужный хранимый кеш или повреждение, связанное с обслуживанием. В этом методе вам необходимо остановить некоторые из основных служб Windows, очистить кеш и перезапустить остановленные службы. Чтобы упростить задачу, мы предлагаем создать пакетный файл с необходимыми командными строками, а затем запустить его с правами администратора. Давайте рассмотрим, как выполнить это решение –
- Сначала сверните все запущенные окна и щелкните правой кнопкой мыши в любом месте рабочего стола.
- Выберите «Создать»> «Текстовый документ».
- Теперь скопируйте все серые коды ниже и вставьте их в блокнот.
@ECHO OFF echo Простой скрипт для сброса / удаления эха Центра обновления Windows. ПАУЗА эхо. attrib -h -r -s% windir% system32 catroot2 attrib -h -r -s% windir% system32 catroot2 *. * net stop wuauserv net stop CryptSvc net stop BITS ren% windir% system32 catroot2 catroot2 .old ren% windir% SoftwareDistribution sold.old ren “% ALLUSERSPROFILE% application data Microsoft Network downloader” downloader.old net Start BITS net start CryptSvc net start wuauserv echo. echo Задача успешно завершена … echo. ПАУЗА
- Перейдите в меню «Файл» и выберите «Сохранить как».
- Затем введите «WSReset.bat» под «Имя файла»И выберите« Все файлы »под«Сохранить как тип«.

- Затем щелкните правой кнопкой мыши только что созданный командный файл и нажмите «Запуск от имени администратора».
- Если появится какое-либо окно подтверждения, нажмите Да, чтобы продолжить.
- Затем консоль предложит «нажать любую клавишу», нажмите любую клавишу, чтобы запустить сценарий.
- После этого перезагрузите компьютер, чтобы изменения вступили в силу при следующем входе в систему.
4]Замените старый файл конфигурации Spupdsvc.exe.
Иногда простое присутствие старого файла конфигурации с названием «Spupdsvc.exe» в службе Microsoft Update RunOnce может вызвать ошибку 0x80070003. Каждый раз, когда пользователи обновляют свою существующую ОС сборки, в реестр добавляется запись RunOnce для spupdsvc.exe. В случае, если он не будет продлен после выполнения обновления, это может привести к проблемам, связанным с обновлением. Чтобы исправить это, вам нужно всего лишь запустить один код в командной строке. Вот как действовать –
- Откройте командную строку от имени администратора: нажмите Win + R, чтобы запустить «Выполнить», введите «cmd» и нажмите Ctrl + Shift + Enter ключи вместе.
- В командной строке с повышенными привилегиями скопируйте / вставьте приведенную ниже командную строку и нажмите Enter –
cmd / c ren% systemroot% System32 Spupdsvc.exe Spupdsvc.old
Примечание. Выполнение приведенного выше кода заменит старую конфигурацию Spupdsvc.exe на новую.
- Перезагрузите Windows, чтобы изменения вступили в силу.
5]Установка обновлений Windows 10 вручную
Если вы начнете получать ошибку 0x80070003 после установки недавнего исправления безопасности, возможно, возникла проблема с самим накопительным обновлением. В таких сценариях мы предлагаем откатить ОС до предыдущего состояния.
Или вы можете вручную загрузить и установить на компьютер последний автономный пакет. Для этого вам необходимо сначала узнать последний номер CU, соответствующий архитектуре вашей системы. Вы можете посетить каталог накопительных обновлений, чтобы узнать, есть ли новый патч или нет. Получив необходимый номер «КБ», выполните следующие действия, чтобы загрузить и установить файл .msu.
Установите доступные обновления вручную
- Посетить Каталог Центра обновления Майкрософт веб-сайт и введите указанный выше номер «KB».
- Будет представлен список хорошо совпадающих результатов, выберите один в соответствии с архитектурой системы.
- Нажмите Загрузить рядом со ссылкой на обновление, а затем нажмите на верхнюю ссылку в открывшемся окне.
- Когда загрузка завершится, дважды щелкните установочный файл, чтобы обновить операционную систему.
6]Используйте точку восстановления системы или компьютер с нуля.
Если ошибка сохраняется даже после этого, мы рекомендуем использовать точки восстановления, чтобы вернуть ОС в более раннее состояние, когда все работало нормально. Если вы не создавали никаких резервных копий системы в прошлом, вам останется либо «Сбросить этот компьютер», либо «Чистая установка Windows».