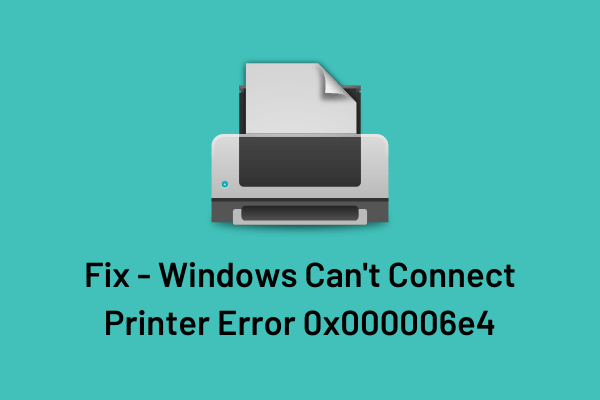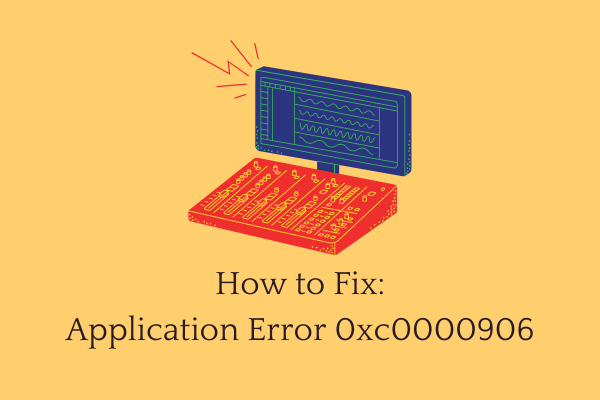Как исправить код ошибки обновления Windows 10 0x80010108
Пробовали ли вы недавно применить рекомендованное обновление на своем компьютере, однако это не удается из-за ошибки 0x80010108? Что ж, в этом посте мы опишем основные причины, которые могут вызвать эту проблему, а также несколько обходных путей. Одной из таких причин, которая может вызвать эту ошибку, является отсутствующий файл wups2.dll.
При получении этой ошибки вы также можете получить следующее сообщение об ошибке –
При установке некоторых обновлений возникли проблемы, но мы попробуем позже. Если вы продолжаете видеть это и хотите найти информацию в Интернете или обратиться в службу поддержки, это может помочь: (Ошибка 0x80010108).

Обновить код ошибки 0x80010108 Решения
Чтобы решить код ошибки обновления Windows 10 0x80010108, последовательно просмотрите приведенный ниже список предложений:
1]Отключить антивирусную программу
Запуск антивирусной программы в фоновом режиме может препятствовать автоматическому обновлению Windows. Если это действительно так, вы можете исправить это, просто отключив приложение безопасности. Если Защитник Windows является вашим антивирусом по умолчанию, прочтите, как отключить эту встроенную программу.
Однако, если вы используете какую-либо стороннюю программу для борьбы с вирусами и вредоносными программами, посетите официальные сайты вашего производителя, чтобы узнать, как отключить существующее приложение безопасности.
Вполне вероятно, что только этот метод исправит ошибку 0x80010108. Если нет, попробуйте следующий набор решений, обсуждаемых ниже –
2]Перерегистрируйте файл wups2.dll.
Несколько пользователей сообщили, что получили эту ошибку только из-за отсутствия файла DLL на их компьютерах. Проверьте, так ли это на вашем устройстве или нет. Если вы тоже обнаружили отсутствующий файл DLL с именем «wups2.dll», выполните следующие действия, чтобы повторно зарегистрировать этот файл:
- Откройте диалоговое окно «Выполнить», нажав сочетание клавиш Win + R.
- Введите следующее в текстовое поле и нажмите OK.
regsvr32 wups2.dll / с
- После повторной регистрации этого файла перезапустите Windows, чтобы применить вышеуказанные изменения.
3]Запустите средство устранения неполадок Центра обновления Windows.
Средство устранения неполадок с обновлениями – отличный инструмент на ПК с Windows 10, который может искать возможные причины, препятствующие применению новых обновлений на устройстве. Вот как устранить возможных виновников на компьютере –
- Перейдите в Настройки (Win + I)> Обновление и безопасность.
- После этого выберите Устранение неполадок в левом столбце. Дополнительные средства устранения неполадок на правой панели.
- Затем нажмите Центр обновления Windows и нажмите Запустить средство устранения неполадок.

- Система сразу же начинает поиск любых проблем на компьютере. Если действительно есть какая-либо ошибка или ошибка, появится запрос «Применить это исправление».
- Выберите эту опцию и перезагрузите компьютер.
- При следующем входе в систему вы можете обновить свое устройство до последней версии.
Если средство устранения неполадок не предлагает решения или ошибка 0x80010108 все еще существует, попробуйте следующее обходное решение.
4]Запуск сканирования SFC и DISM
Эта ошибка также может возникнуть, если какие-либо файлы ядра пропали или повреждены. Чтобы исправить это, вам может помочь сканирование SFC. Вот как сканировать и восстанавливать поврежденные системные файлы –
- Нажмите Win + R.
- Когда на дисплее появится диалоговое окно «Выполнить», введите «cmd» и нажмите. Ctrl + Shift + Enter ключи все вместе.
- Затем введите sfc / scannow рядом с мигающим курсором и нажмите Enter.

- Обычно сканирование и восстановление поврежденных файлов занимает 15-20 минут.
- Когда это закончится, перезагрузите компьютер.
Еще одно отличное сканирование в Windows 10 – запуск кодов DISM. Выполнение командных строк DISM проверит наличие ошибок в образе Windows и исправит их (если они обнаружатся). Все, что вам нужно, это выполнить следующие простые шаги –
- Откройте командную строку с правами администратора.
- На консоли с повышенными привилегиями скопируйте / вставьте эту строку и нажмите клавишу Enter.
DISM / Онлайн / Очистка-Образ / RestoreHealth

- Дождитесь завершения сканирования. После завершения перезапустите Windows, чтобы изменения вступили в силу при следующем входе в систему.
5]Очистить кеш DNS
Часто процесс обновления Windows 10 просто терпит неудачу из-за существующего кеша DNS. Чтобы принять нормальный процесс обновления, вы должны очистить кеш DNS, используя следующие шаги:
- Нажмите Win + S чтобы открыть окно поиска, введите «cmd» в строке поиска.
- Щелкните правой кнопкой мыши верхний результат и выберите Запустить от имени администратора вариант.
- Когда консоль Windows появится на дисплее, выполните следующую команду –
ipconfig / flushdns
Теперь, когда вы очистили кеш DNS, проверьте также подключение к сети и скорость Интернета. Это потому, что плохая сеть может помешать Центр обновления Windows от подключения к своим серверам и, как следствие, к проблемам, связанным с обновлением.
6]Сбросить компоненты Центра обновления Windows
Поврежденные или устаревшие компоненты обновления Windows также могут вызывать эту ошибку на вашем устройстве. Чтобы решить эту проблему, необходимо сбросить все папки и компоненты, связанные с обновлением. Для этого вам нужно настроить несколько командных строк на консоли Windows –
чистые стоповые биты
чистая остановка wuauserv
чистая остановка CryptSvc
чистая остановка доверенный установщик
- После отключения вышеперечисленных компонентов пора переименовать несколько папок с обновлениями Windows 10. Для этого перейдите в указанные ниже места отдельно и переименуйте правые папки –
C: Windows – Распространение программного обеспечения на sd.old
C: Windows System32 – от catroot2 до catroot2.old
- Когда вы закончите переименование двух вышеуказанных папок, повторно активируйте службы, которые вы остановили ранее –
чистые стартовые биты
чистый старт wuauserv
чистый старт CryptSvc
net start доверенный установщик
- Наконец, перезагрузите компьютер, чтобы внесенные изменения вступили в силу.
7]Обновите Windows 10 в состоянии чистой загрузки
Если ни один из вышеперечисленных способов решения проблемы с кодом ошибки 0x80010108 не помог, загрузите Windows 10 в режиме чистой загрузки. По сути, это состояние, в котором работают только системные приложения (которые необходимы). Как только вы окажетесь внутри этого ботинка, перейдите по указанному ниже пути и нажмите Проверить обновления кнопка.
Если вы не можете получать обновления автоматически, прочитайте, как вручную обновить ОС Windows 10 на компьютере.
Я надеюсь, что это руководство поможет решить проблему с кодом ошибки обновления Windows 10 0x80010108. Если у вас есть какие-либо вопросы или предложения, дайте знать в разделе комментариев.