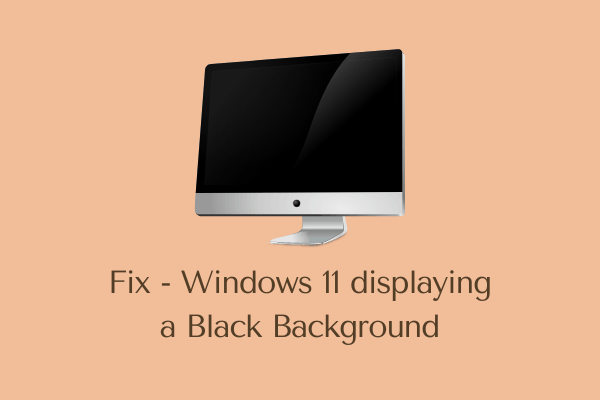Как решить ошибку драйвера BCM20702A0 в Windows 10
Сталкивались ли вы недавно с ошибкой драйвера BCM20702A0 при использовании устройства Bluetooth в Windows 10? Что ж, в этом посте мы исследуем все возможные причины, которые могут вызвать эту проблему, а также несколько рабочих решений.
Эта ошибка чаще всего возникает из-за поврежденного драйвера Bluetooth или устаревшего контроллера универсальной последовательной шины. Когда вы начинаете получать эту проблему, она также сопровождается сообщением об ошибке, которое гласит:
«BCM20702A0: драйверы для этого устройства не установлены. Для этого устройства нет совместимых драйверов».
Ошибка драйвера BCM20702A0 Решения
Чтобы исправить ошибку драйвера BCM20702A0 при использовании устройства Bluetooth в Windows 10, прочтите и последовательно следуйте приведенным ниже советам:
1]Включить режим полета в Windows 10
Если вы постоянно получаете эту ошибку драйвера BCM20702A0, включите режим полета на вашем компьютере. Включение этого режима не позволит драйверу Bluetooth взаимодействовать с системой, поэтому может временно решить эту проблему. Вот как включить режим полета в Windows 10 –
- Прежде всего, перейдите в следующее место –
Настройки (Win + I)> Сеть и Интернет> Режим полета
- Перейдите на правую страницу и сдвиньте тумблер вправо. Это остановит все беспроводные соединения, такие как Wi-Fi, сотовая связь или Bluetooth.

- Перезагрузите компьютер а при перезагрузке Windows выключите этот режим.
Теперь проверьте, устраняет ли это ошибку драйвера BCM20702A0 на вашем компьютере или нет. Если нет, вы можете попробовать следующий набор решений.
2]Включите основные службы Bluetooth.
Есть несколько важных служб Bluetooth, которые должны оставаться активными, чтобы избежать ошибок или ошибок. Поскольку вы уже сталкиваетесь с ошибкой драйвера, мы предлагаем взглянуть на эти службы вручную, используя шаги, описанные ниже:
- нажмите Ключ Win и S , чтобы открыть окно поиска.
- Введите «услуги» в текстовое поле и дважды щелкните верхний результат.
- Когда вы войдете в окно «Службы», прокрутите и найдите «Служба поддержки Bluetooth».
- Найдя эту службу, дважды щелкните ее, чтобы открыть окно ее свойств.
- В раскрывающемся меню рядом с Типом запуска выберите Вручную.
- Теперь проверьте статус службы. Если отображается как «Выполняется», нажмите «Остановить».
- Подождите некоторое время, пока служба управления останавливает эту службу.

- Когда вышеуказанный процесс завершится, перезагрузите компьютер.
- Снова войдите в систему и снова войдите в окно «Службы».
- Снова перейдите в «Службу поддержки Bluetooth», щелкните правой кнопкой мыши и выберите параметр «Перезагрузить».
- Нажмите «Применить», затем «ОК», чтобы подтвердить последние изменения.
Я надеюсь, что драйвер Bluetooth должен работать без каких-либо проблем. Если BCM20702A0 все еще там, следуйте следующему обходному пути.
3]Запустите средство устранения неполадок Bluetooth.
Windows 10 содержит встроенный инструмент, который можно использовать для устранения различных типов ошибок. Поскольку вы изо всех сил пытаетесь использовать устройство Bluetooth, вы должны настроить параметры Bluetooth, используя следующие шаги:
- Перейдите к пути – Настройки> Обновление и безопасность> Устранение неполадок.
- Перейдите на правую панель, прокрутите вниз и щелкните значок Дополнительные средства устранения неполадок ссылка.
- Затем щелкните один раз устройство «Bluetooth» и нажмите «Запустить средство устранения неполадок».

- Этому инструменту может потребоваться несколько минут для обнаружения и устранения основных причин, стоящих за этим, поэтому подождите соответственно.
После этого перезапустите Windows. При следующем входе в систему проверьте, решает ли это ошибку драйвера BCM20702A0 или нет.
4]Обновите драйверы Bluetooth.
Наличие устаревшего драйвера Bluetooth также может вызвать подобные ошибки на компьютере. Итак, лучше проверить, есть ли ожидающие обновления для этого или нет. А если есть какое-то обновление, скачайте и установите то же самое. Лучше всего выполнить эту задачу через диспетчер устройств. Вот как обновить драйверы Bluetooth в Windows 10:
- Щелкните правой кнопкой мыши значок Windows и выберите Диспетчер устройств.
- Щелкните значок «>» слева от Bluetooth, чтобы развернуть этот раздел.
- Щелкните правой кнопкой мыши доступный драйвер и выберите опцию – обновить драйвер.
- На следующем экране нажмите «Автоматический поиск драйверов».
- После этого система немедленно начнет поиск любых ожидающих обновлений. Если действительно есть ожидающие обновления, система автоматически загрузит и установит их.
- После выполнения вышеуказанных шагов перезагрузите устройство.
Когда Windows 10 перезагружается, проверьте, устранена ли ошибка или все еще висит на вашем компьютере.
5]Установите драйвер Bluetooth вручную.
Начиная с Windows 10 20H1, Microsoft регулярно предоставляет дополнительное обновление, которое содержит исправления ошибок для драйверов, компонентов Windows и других. Если вы еще не проверили это, попробуйте, посетив «Настройки»> «Обновление и безопасность»> «Центр обновления Windows»> «Необязательное обновление».
Если вы не нашли там никаких дополнительных обновлений, вы должны вручную проверить, есть ли последняя версия драйвера Bluetooth, который вы в настоящее время используете на своем компьютере. Intel, Broadcom и другие крупные компании часто размещают обновления своего программного обеспечения на своих официальных сайтах. Зайдите на сайт производителя и найдите раздел – Доступные загрузки.
Если вы найдете последнюю версию драйвера Bluetooth, загрузите ее на свое устройство. Просто убедитесь, что вы загрузили драйвер устройства, соответствующий архитектуре вашей системы, то есть ARM64, x64 или x86.
- Когда загрузка завершится, дважды щелкните файл установки, чтобы начать его установку.
- Если в окне UAC появится запрос, нажмите «Да».
- Теперь следуйте инструкциям на экране, чтобы выполнить оставшиеся шаги.
- В конце концов, нажмите кнопку «Готово».
Закройте все запущенные программы и перезапустите Windows. При следующем входе в систему ошибка драйвера BCM20702A0 больше не должна существовать.
6]Удалите Bluetooth и контроллеры универсальной последовательной шины.
Если у вас нет обновлений на веб-сайте производителя, удалите все драйверы, которые находятся внутри контроллеров Bluetooth или универсальной последовательной шины. Для этого используйте приведенное ниже руководство –
- Нажмите Победа + X для запуска меню питания.
- Выберите Диспетчер устройств.
- Разверните раздел Bluetooth, щелкните правой кнопкой мыши доступный драйвер и нажмите «Удалить устройство».
- Аналогичным образом удалите все драйверы, которые лежат под Контроллеры универсальной последовательной шины.

- Перезагрузите компьютер и убедитесь, что у него хорошее сетевое соединение.
- Система автоматически установит все ранее удаленные драйверы.
7]Восстановите ПК с Windows 10 до более раннего состояния.
Если ошибка BCM20702A0 все еще сохраняется, и вы действительно создали резервную копию системы в какой-то момент на своем компьютере, пришло время использовать эту точку восстановления. Вот как восстановить компьютер с Windows 10 до состояния, когда все работало полностью нормально.
Если вы не создали резервную копию системы, вам лучше выполнить чистую установку Windows 10, чтобы избавиться от этой ошибки драйвера BCM20702A0.
Сообщите нам в разделе комментариев, какой метод в этом руководстве поможет вам избавиться от этой постоянной ошибки.