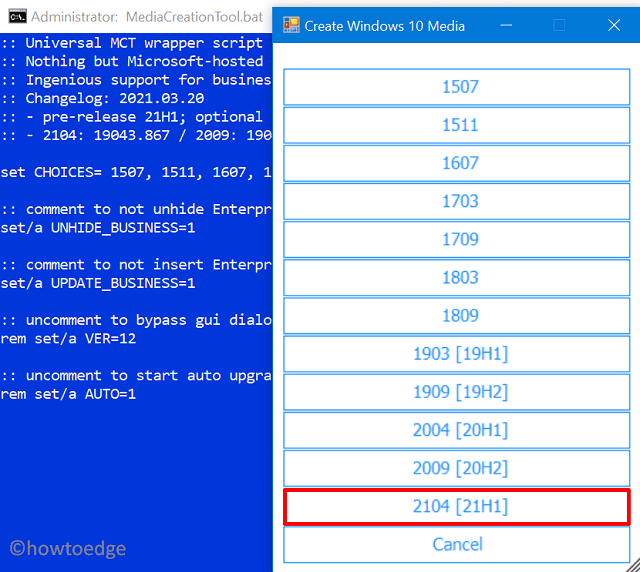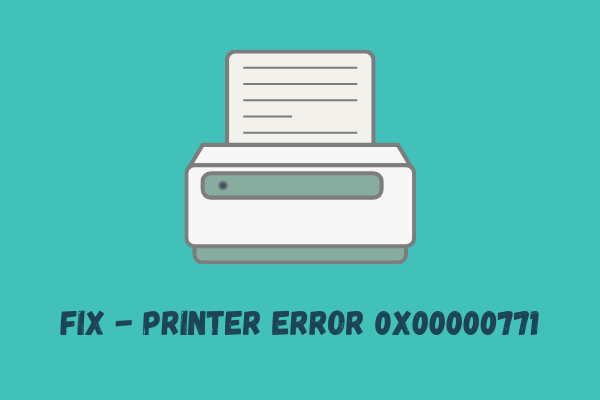Как исправить ошибку принтера 0x00000709 в Windows 10
Вы получили ошибку принтера 0x00000709 при попытке установить устройство по умолчанию с сообщением «Операция не может быть завершена». Есть несколько причин, которые могут вызвать появление этой ошибки в первую очередь, например, поврежденные драйверы, поврежденные записи реестра и т. Д. Иногда разрешение Windows 10 автоматически управлять принтером по умолчанию также может привести к аналогичным проблемам.
Чтобы устранить ошибку 0x00000709 на вашем компьютере, вы должны сначала запустить средство устранения неполадок. Если это не помогает, попробуйте изменить настройки по умолчанию и обновить драйверы принтера. Если ни одно из этих решений не работает, вам следует изменить ключи реестра, поскольку существует вероятность того, что некоторые записи станут устаревшими. Давайте узнаем, как решить эту ошибку на вашем ПК –

Недавние – Как исправить код ошибки принтера 6a80 в Windows 10
Исправлено: ошибка 0x00000709 при подключении принтера.
Чтобы исправить ошибку принтера 0x00000709 в Windows 10, используйте следующие обходные пути:
1]Удалите накопительное обновление KB5006670.
Как указывалось выше, у некоторых пользователей эта проблема возникает только после установки на свои устройства последнего исправления безопасности, то есть KB5006670. Итак, в качестве обходного пути вы должны попробовать удалить это накопительное обновление и посмотреть, решит ли оно проблему. Вот как удалить исправление безопасности от октября 2021 года в версиях Windows 10 21h1, 20h2 и 2004.
Примечание: Если вы установили какое-то другое накопительное обновление и начали получать этот код ошибки, удалите это обновление.
- Нажмите Win + I , чтобы открыть окно настроек.
- Перейти к Обновление и безопасность> Центр обновления Windows следующий.
- Нажмите на кнопку «Просмотр истории обновлений» на правой панели.

- Здесь вы найдете опцию – «Удалить обновления», нажмите на нее.
- Вы будете перенаправлены к установленным обновлениям на панели управления.
- Нажмите «Удалить программу» на левой панели. Список всех последних обновлений патчей появится справа.
- Прокрутите и найдите «KB5006670», щелкните его правой кнопкой мыши и выберите параметр «Удалить».
- Когда на дисплее появится предупреждающее сообщение, нажмите Да.
- Ваше устройство сразу же перезагрузится и начнет удалять выбранное обновление.
- Дождитесь успешного удаления этого накопительного обновления.
После удаления этого накопительного обновления снова перезагрузите компьютер и посмотрите, сможете ли вы теперь распечатать свои документы.
Примечание: В качестве альтернативы вы также можете CMD (Admin) для удаления недавно установленных обновлений с вашего компьютера. После открытия командной строки скопируйте / вставьте этот код и нажмите Enter.
wusa / uninstall / kb: 5006670
После успешного выполнения этого кода перезагрузите компьютер и посмотрите, поможет ли он решить проблемы с печатью.
2]Запустите средство устранения неполадок принтера
- Нажмите сочетание клавиш Window + R, чтобы вызвать диалоговое окно «Выполнить».
- В поле поиска введите следующие команды и нажмите клавишу Enter –
msdt.exe / id PrinterDiagnostic
- На следующей странице нажмите кнопку Далее, как показано на снимке ниже.

- Теперь следуйте инструкциям на экране и, наконец, закройте страницу средства устранения неполадок.
3]Отключить автоматическое управление принтерами в Windows 10.
Windows 10 работает от имени пользователей и автоматически управляет доступными принтерами. Если вы столкнулись с ошибкой 0x00000709, вам следует отключить эту дополнительную функцию, открыв локальные настройки на своем ПК. Вот как выполнить эту задачу –
- Запустите Настройки, используя комбинации клавиш Win + I.
- Затем выберите Устройства «Принтеры и сканеры».
- Перейдите на правую панель и снимите флажок «Разрешить Windows управлять моим принтером по умолчанию».

- Закройте все запущенные окна и перезагрузите компьютер, чтобы сохранить сделанные до сих пор изменения.
4]Настроить реестр PointAndPrint
Если проблема сохраняется даже после применения вышеуказанных исправлений, проверьте, не связано ли это с записью в реестре – PointAndPrint. Вы можете настроить эту запись DWORD, открыв командную строку от имени администратора. вот как вы можете изменить этот ключ в реестре –
- Откройте CMD от имени администратора.
- Когда откроется консоль Windows, скопируйте / вставьте следующее –
reg add “HKEY_LOCAL_MACHINE Software Policies Microsoft Windows NT Printers PointAndPrint” / v RestrictDriverInstallationToAdministrators / t REG_DWORD / d 1 / f
- Нажмите Enter и посмотрите, успешно ли работает эта команда.
- Если это так, перезагрузите компьютер.
Ошибка 0x00000709 должна исчезнуть при следующем входе в систему.
5]Используйте редактор реестра
- Нажмите кнопку «Пуск» и введите с клавиатуры «Regedit».
- Выберите приложение «Редактор реестра» из наиболее подходящего.
- Если на экране появится запрос UAC, нажмите кнопку «Да», чтобы дать свое разрешение.
- В окне редактора реестра перейдите по пути –
HKEY_CURRENT_USER Программное обеспечение Microsoft WindowsNT CurrentVersion Windows
- Перейдите на правую панель и дважды щелкните параметр «Устройство».
- Во всплывающем меню укажите имя принтера в поле «Значение».
- При нажатии на кнопку «ОК» может появиться новая ошибка: «Невозможно редактировать устройство: ошибка записи нового содержимого значения».
- В этом случае вам нужно установить разрешение ключа.
- Итак, перейдите на левую панель и щелкните правой кнопкой мыши папку Windows, как показано на снимке ниже.
- В контекстном меню выберите параметр «Разрешения».

- Перейдите в раздел «Группа или имена пользователей» и выберите «Ограничено».
- Снова перейдите в раздел «Разрешения для ограниченного доступа» и установите флажок рядом с полем «Полный доступ» и «Чтение».
- Наконец, нажмите кнопку «Применить», а затем кнопку «ОК».

- На правой панели есть опция UserSelectDefault.
- Щелкните этот параметр правой кнопкой мыши и переименуйте его в имя принтера.

- Теперь перезагрузите компьютер и все.
6]Обновите драйверы принтера
Наличие устаревших драйверов принтера также может привести к ошибке 0x00000709 на ПК с Windows 10. Чтобы исключить этот раздел, вы должны обновить все драйверы печати, выполнив следующие действия:
- Щелкните правой кнопкой мыши значок Win и выберите Диспетчер устройств.
- На следующем экране разверните стрелку рядом с «Контроллеры универсальной последовательной шины».
- Когда откроется этот раздел, еще раз щелкните правой кнопкой мыши «Составное USB-устройство» и нажмите «Обновить драйвер». См. Снимок ниже –

- Затем выберите «Автоматический поиск обновленного программного обеспечения драйвера».
- Об остальном позаботится Система. Подождите немного, и пусть диспетчер устройств выполнит свою задачу.