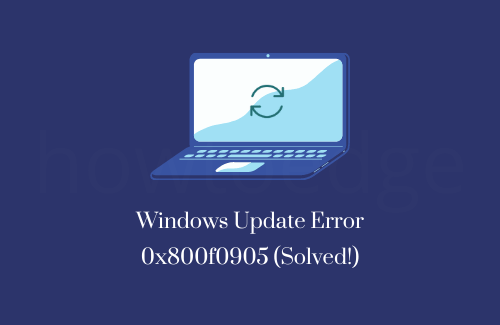Как исправить ошибку принтера 0x00000771
В Windows и совместимом с Windows программном обеспечении ошибка печати 0x00000771 является распространенной шестнадцатеричной ошибкой. Эта ошибка в основном возникает из-за повреждения системных файлов, проблем с сетью, необходимых служб, не работающих в фоновом режиме, или после обновления/установки новых приложений или обновлений Windows.
Поскольку вы здесь, вам должно быть интересно, как побороть эту ошибку на вашем устройстве. Что ж, вы попали в нужное место, так как в этом посте мы обсудим возможные причины этого и четыре рабочих способа, которые должны решить эту проблему.

Что вызывает ошибку принтера 0x00000771?
Ошибка печати 0x00000771 — это ошибка Windows, которая в основном вызвана повреждением системных файлов. Системные файлы повреждаются по разным причинам, включая неправильное удаление или установку, а также неправильное завершение работы или удаление оборудования приложения.
Сообщение об ошибке 0x00000771 появляется в различных ситуациях при попытке использовать принтеры. Это может произойти, когда новый принтер подключен к компьютеру или по сети. Эта проблема существует уже несколько лет и затрагивает все типы принтеров.
Есть вероятность, что эта ошибка возникнет, когда пользователь подключит к компьютеру новый принтер. Когда вы выбираете принтер по умолчанию, что вы делаете каждый раз, есть вероятность, что вы получите ошибку 0x00000771. Параметры конфигурации и проблемы, связанные с обслуживанием, являются основными причинами этой ошибки. Многие из них считают, что это связано с ошибкой, вызванной удалением принтера.
Исправление ошибки принтера 0x00000771 в Windows
Если вы получаете код ошибки 0x00000771 при печати документов, попробуйте эти решения и посмотрите, решают ли они эту проблему.
1]Попробуйте средство устранения неполадок принтера
На ПК с Windows есть встроенный инструмент для устранения неполадок, который вы должны сначала попробовать, чтобы найти и устранить основные причины. Вот как запустить это средство устранения неполадок и устранить проблемы с его помощью —
- Нажмите Победа + я для запуска окна «Пуск».
- Введите «устранение неполадок» в поле поиска и нажмите Enter.
- Найдите фразу «Дополнительные средства устранения неполадок“.
- Выберите «Принтер» в раскрывающемся меню, затем нажмите «Запустить средство устранения неполадок».
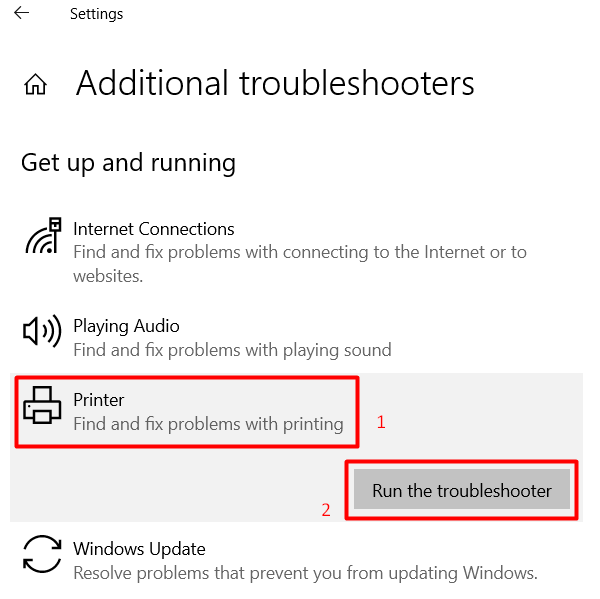
- Дождитесь завершения процесса поиска, прежде чем пытаться применить предлагаемые исправления.
- Перезагрузите компьютер, чтобы увидеть, решена ли проблема.
Примечание: Если вы используете ОС Windows 11, вместо этого перейдите по этому пути и запустите средство устранения неполадок.
Настройки > Система > Устранение неполадок > Другие средства устранения неполадок
- Перейдя по указанному выше пути, найдите раздел «Принтер» и нажмите кнопку «Выполнить» рядом с ним.
- Когда запустится средство устранения неполадок, нажмите «Далее» и следуйте инструкциям на экране.
2]Проверьте службу диспетчера очереди печати.
Чтобы избежать каких-либо проблем, связанных с принтерами, служба диспетчера очереди печати должна работать и иметь значение «Автоматически». Перейдите и проверьте, установлены ли настройки службы принтера, как описано выше. Для этого используйте шаги –
- Нажмите Win + R, чтобы открыть диалоговое окно «Выполнить».
- Введите в него «services.msc» и нажмите «ОК».
- Когда откроется окно «Службы», на правой панели найдите «Диспетчер очереди печати».
- При обнаружении проверьте, что написано рядом с ним в столбце «Статус».
- Если он уже запущен, щелкните правой кнопкой мыши диспетчер очереди печати и нажмите «Перезагрузить».

- В противном случае щелкните его правой кнопкой мыши и выберите параметр — Свойства.
- В окне его свойств измените тип запуска на «Автоматически» и нажмите «Пуск».
- В конце нажмите «Применить», затем «ОК», чтобы подтвердить эту конфигурацию.
3]Удалить недавно установленные обновления
Ошибка принтера 0x00000771 иногда также может возникать из-за поврежденных обновлений или неправильной установки программного обеспечения. Если вы заметили эту ошибку после недавнего обновления или установки приложения, обязательно сначала избавьтесь от обновления/программы.
Чтобы удалить проблемное приложение, сделайте следующее:
- Нажмите Win + X и выберите «Приложения и возможности».
- В следующем окне прокрутите вниз и найдите это конкретное программное обеспечение.
- Когда он будет найден, щелкните три точки справа и нажмите «Удалить».
- Когда появится всплывающее окно, снова нажмите «Удалить».
Вот как избавиться от недавно установленных обновлений —
- Введите «Панель управления» в поле поиска Windows и нажмите Enter.
- Введите «программа» в строку поиска, затем «Удалить программу».
- В левой части окна выберите «Просмотр установленных обновлений».
- Дважды проверьте, чтобы записи отображались в том порядке, в котором они были обновлены.
- Удалите самое последнее обновление после его выбора.
- Чтобы завершить процесс удаления, следуйте инструкциям на экране.
- Перезагрузите компьютер после завершения удаления.
Примечание: после удаления последних обновлений обязательно отключите автообновления в Windows как минимум на 7 дней. Вот как отключить автоматические обновления на ПК с Windows.
4]Изменить соответствующую запись в реестре
Если ни один из вышеперечисленных обходных путей не помогает устранить ошибку принтера 0x00000771 на вашем компьютере, могут возникнуть проблемы с реестрами принтеров. Иди и проверь, так это или нет. Если вы обнаружите проблемы с разрешениями, предоставьте их, отредактировав соответствующую запись в реестре. Вот как выполнить эту задачу —
- Введите «Regedit» в поле поиска Windows, затем нажмите Enter.
- Когда появится пользовательский элемент управления, нажмите «Да».
- Следуйте указаниям в указанное место –
“HKEY_CURRENT_USERSoftwareMicrosoftWindowsNTCurrentVersion”
- Найдите запись Windows, щелкните ее правой кнопкой мыши и выберите «Разрешения».
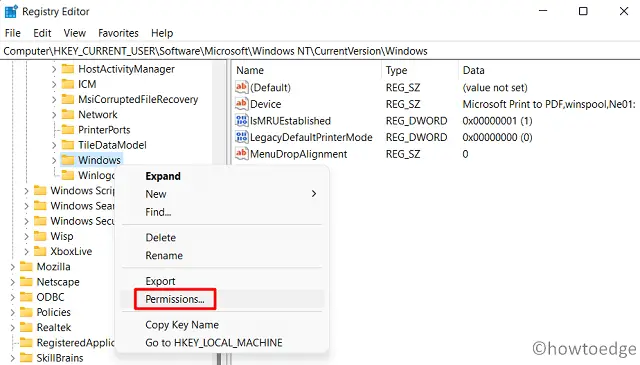
- Выберите группу, к которой вы принадлежите, т. е. администратор, группу или имя пользователя.
- Выберите полные разрешения из списка полного контроля.
- Откройте редактор реестра, нажмите «Применить», затем «ОК» и закройте его.
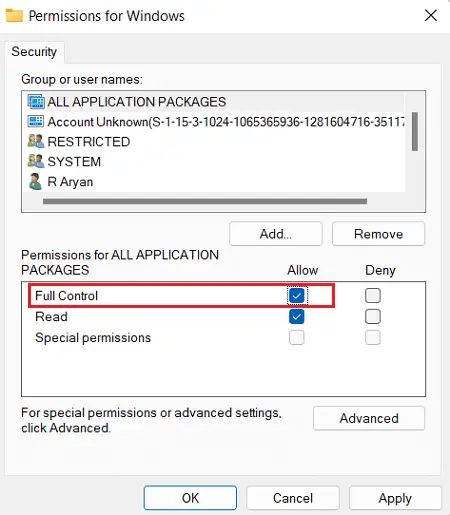
Я надеюсь, что четыре перечисленных выше метода помогли устранить ошибку принтера 0x00000771.