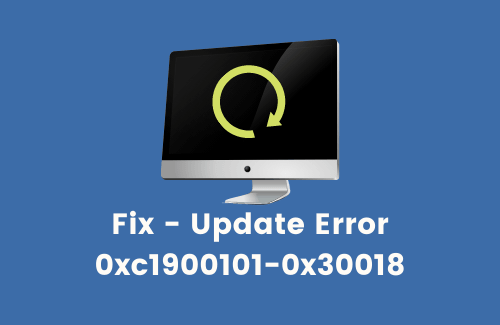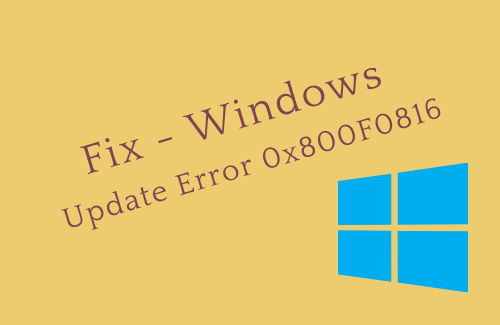Как исправить фильтры Zoom Video, которые не отображаются на ПК
В этом руководстве мы обсудим, что такое видеофильтры Zoom, почему они перестают отображаться при вызове и как вы можете решить эту проблему на ПК с Windows.
Приложения для видеоконференций стали необходимостью в современном мире. Даже если вы находитесь за тысячи километров от своих близких, вы можете позвонить им по видеосвязи и узнать об их самочувствии. Помимо направления ваших выступлений, эти приложения также помогают посещать собрания, проводить онлайн-уроки и многое другое.
Среди нескольких приложений для видеоконференций Zoom — известная программа для видеозвонков. Этому приложению удалось охватить миллионы пользователей благодаря своим замечательным функциям. Например, виртуальные фоны, видеофильтры, поддержка чата, видео/аудио, вызов, сочетания клавиш и многие другие. Используя видеофильтры, можно легко добавить веселья к видеозвонкам, размыть фон и т. д.
Что такое видеофильтры Zoom и почему они не отображаются?
Во время совещаний или вебинаров пользователи приложения Zoom могут использовать видеофильтры, чтобы добавлять различные наложения, настраиваемые рамки и цветовые фильтры. Вы даже можете выбрать один из множества видеофильтров в зависимости от настроения и типа встречи. Эту функцию можно использовать как настольный клиент или просто как приложение на Android/iOS.
Видеофильтры могут не работать или не открываться в приложении Zoom только в том случае, если ваш компьютер соответствует одному или нескольким из следующих условий:
- Отключенные видеофильтры.
- Поврежденное или устаревшее приложение Zoom.
- Вы никогда не использовали его настольный клиент.
- У вас нет официальной учетной записи в Zoom.
Теперь, когда вы знаете, что может вызвать эту проблему, давайте посмотрим, каковы возможные обходные пути для ее устранения.
Как исправить Zoom App Audio, не работающий в Windows 11/10
Исправлена ошибка, из-за которой видеофильтры Zoom не отображались
Если вы участвуете в собрании или индивидуальном разговоре в приложении Zoom, и его фильтры не отображаются во время этого звонка или собрания, воспользуйтесь пятью нижеприведенными методами и посмотрите, какой из них точно решит эту проблему для вас.
1]Включить опцию видеофильтра
По умолчанию фильтры Zoom Video остаются отключенными. Вот почему он не появляется во время встречи или звонка. Что ж, включите его снова и посмотрите, решит ли это проблему, с которой вы боролись. Вот что вам нужно сделать, чтобы включить опцию видеофильтра в приложении Zoom.
- Откройте любой веб-браузер и войдите в свою учетную запись Zoom.
- На левой панели навигации вы можете найти «Настройки» чуть ниже «Записи». Ну, нажмите на нее.
- Перейдите на правую сторону и нажмите Встреча (дополнительно).

- Прокрутите вниз и найдите «Видеофильтры». Когда найдете, сдвиньте тумблер вправо.
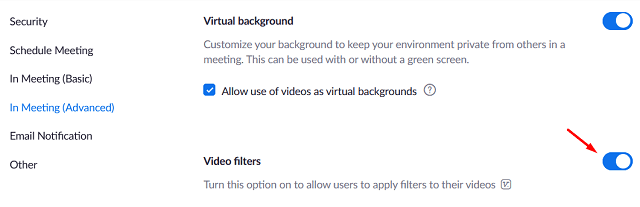
- Теперь, когда вы включили видеофильтры в приложении Zoom, проверьте, не появится ли то же самое в следующий раз, когда вы будете звонить кому-либо с помощью масштабирования.
2]Обновить приложение Zoom
Иногда, когда вы используете устаревшую версию приложения Zoom, это также может привести к тому, что видеофильтры не будут отображаться во время звонков или собраний. Чтобы решить эту проблему, вы должны обновить приложение масштабирования. Вот как получить его исполняемый файл из Интернета.
- Сначала запустите настольную программу Zoom.
- Перейдите в верхний правый конец и нажмите на отображаемое изображение.
- Когда это меню развернется, нажмите Проверить наличие обновлений.
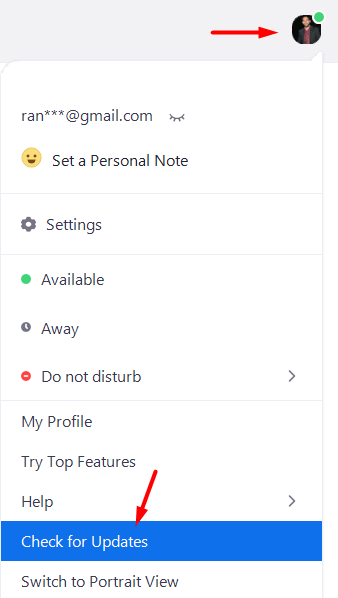
- Если доступна обновленная версия, она будет загружена и установлена автоматически.
Примечание: Чтобы обновить приложение Zoom на своем смартфоне, перейдите в Google Play Store, найдите Zoom и нажмите кнопку обновления.
3]Включите настольные клиенты Zoom.
В большинстве случаев вам будет довольно легко применять видео фильтры. Лишь в редких случаях пользователи сталкиваются с проблемами при использовании видеофильтров. Если вы также столкнулись с этой проблемой, вам следует установить настольный клиент на свой компьютер. После завершения установки запустите приложение Zoom и посмотрите, можете ли вы теперь получить доступ к видеофильтрам.
- Откройте любой веб-браузер на своем ПК и посетите https://zoom.us/скачать.
- Загрузите последнюю версию приложения Zoom.
- Как только загрузка завершится, откройте папку, содержащую установочный файл, и дважды щелкните по нему.
- Подождите несколько секунд, пока завершится установка приложения Zoom.
- Войдите в свою учетную запись Zoom и посмотрите, можете ли вы теперь использовать видеофильтры во время звонка или встречи.
4]Настройте учетную запись Zoom
Можно присоединиться к собранию Zoom, даже не создавая для этого соответствующую учетную запись. Если вы один из таких пользователей, вам лучше войти в систему, используя свою учетную запись Google, Fb или SSO. Чтобы создать учетную запись, перейдите на https://zoom.us/ а затем нажмите «Зарегистрироваться бесплатно».
Теперь, когда вы создали отдельную учетную запись, проверьте, можете ли вы теперь использовать видеофильтры во время собрания или во время разговора.
5]Переустановите приложение Zoom.
Если ни один из вышеперечисленных методов не помогает устранить видеофильтры приложения Zoom на вашем ПК, проблема может заключаться в самом загруженном приложении. Что ж, вы всегда можете переустановить приложение Zoom и посмотреть, решит ли это проблему, с которой вы боролись. Вот как вы можете удалить приложение Zoom на ПК с Windows.
- Нажмите Победа + яи выберите «Приложения и функции».
- Система отправит вас на страницу настроек, где вы сможете увидеть все установленные приложения.
- Прокрутите вниз и найдите приложение Zoom.
- Когда он будет найден, щелкните три точки рядом с ним и нажмите «Удалить».
- Если появится какое-либо окно подтверждения, снова нажмите «Удалить».
- Затем перезагрузите компьютер, чтобы все оставшиеся файлы также были удалены.
Когда устройство перезагрузится, посетите https://zoom.us/скачать еще раз и загрузите установочный файл. Если вы уже загрузили последнюю версию приложения Zoom, пропустите часть загрузки. Щелкните правой кнопкой мыши его исполняемый файл и нажмите «Запуск от имени администратора». Пусть это программное обеспечение успешно установится на вашем компьютере. Проверьте, можно ли теперь без проблем использовать видеофильтры во время видеозвонка или во время встречи.
Я надеюсь, что эта статья была информативной и помогла вам решить проблему «Не отображаются видеофильтры Zoom» на вашем ПК.
Читать далее:
[Solved] Zoom Camera не работает в Windows 11/10