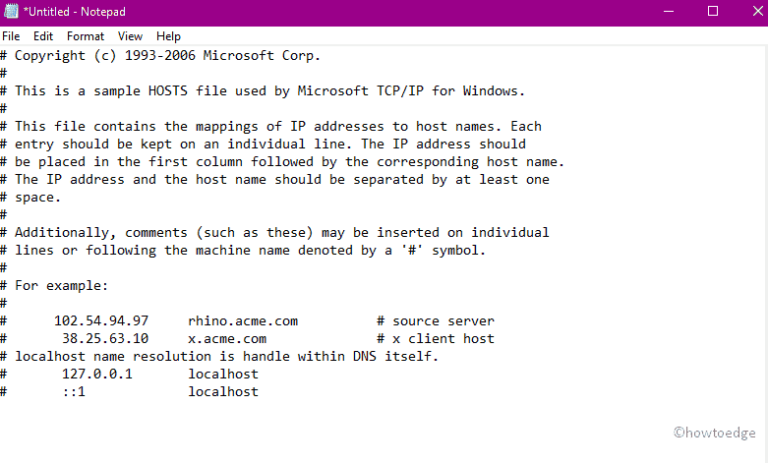Как изменить фон экрана блокировки Windows 11
Прошло уже некоторое время, когда Windows 11 стала доступна для широкой публики. В начале вам, должно быть, нравились шесть тем, фоны экрана блокировки и все такое. Однако с течением времени нам всегда хочется чего-то нового. Итак, если вам надоели настройки экрана блокировки по умолчанию на вашем ПК с Windows 11 и вы хотите изменить некоторые вещи здесь и там, этот пост предназначен для таких пользователей, как вы.
В этом посте мы обсудим, как вы можете изменить фон экрана блокировки Windows 11, добавить виджеты и включить/отключить заставку. Не вдаваясь в подробности, зачем это нужно, давайте посмотрим, как вы можете настроить экран блокировки в соответствии с вашими требованиями.
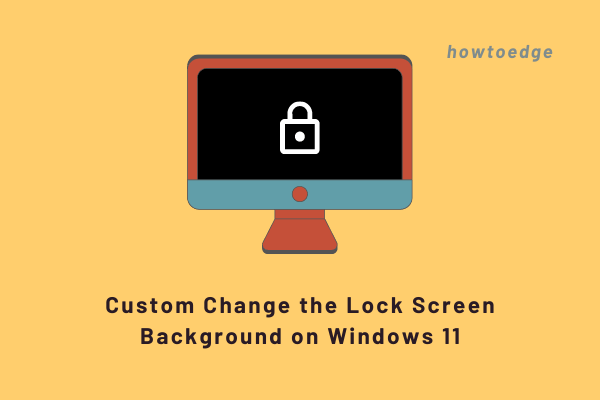
Как настроить экран блокировки Windows?
Настроить экран блокировки в Windows 11 довольно просто. Все, что вам нужно, это посетить Настройки > Персонализация а затем выберите Экран блокировки. Здесь вы найдете все связанные настройки, которые вы можете настроить. Если вы хотите получить описание всех изменений, которые вы можете выполнить, прочитайте приведенное ниже руководство —
Как изменить экран блокировки Windows 11 на заказ
Если вы хотите настроить экран блокировки на ПК с Windows 11, сделайте следующее:
1]Решите, что вы предпочитаете
Windows 11 позволяет выбирать между тремя режимами экрана блокировки. Это Windows Spotlight, Picture и Slideshow.
- Прожектор Windows: это самый популярный фон экрана блокировки среди пользователей. Если эта функция включена, система автоматически загрузит и установит изображения Bing в качестве фона по умолчанию.
- Изображение: включение этого режима позволит вам установить одно изображение на экране блокировки. Вы можете либо использовать уже имеющиеся изображения, либо нажать «Обзор фотографий», чтобы выбрать конкретное изображение.
- Слайд-шоу: как следует из названия, вы можете выбрать несколько изображений, выбрав этот параметр. Каждый раз, когда вы блокируете экран, на нем будет появляться новое изображение. Конечно, изображение, которое появится, будет одним из тех изображений, которые вы выбрали ранее.

Теперь, когда вы знаете, что хотите от фона экрана блокировки, измените его, следуя приведенным ниже инструкциям. Давайте посмотрим, как вы можете это сделать –
2]Изменить фон экрана блокировки Windows 11 на изображение
Чтобы изменить или настроить фон экрана блокировки в Windows 11, выполните следующие действия:
- Щелкните правой кнопкой мыши в любом месте экрана рабочего стола и выберите «Персонализация».
- Система перенаправит вас в раздел «Персонализация» в разделе «Настройки».
- Прокрутите вниз и выберите Экран блокировки.
- Двигаясь вперед, используйте раскрывающееся меню рядом с «Персонализация экрана блокировки» и выберите один из доступных вариантов. Варианты уже подробно обсуждались выше. Это Windows Spotlight, Picture и Slideshow.
Поскольку вы изучаете это, вам должно быть любопытно применить определенное изображение на экране блокировки. В этом случае выберите «Изображение», а затем «Обзор фотографий». Перейдите в место, где вы сохранили изображение. Выберите его, и фон экрана блокировки изменится автоматически.
- Установите флажок рядом с пунктом «Получать забавные факты, советы, подсказки и многое другое на экран блокировки».

Примечание: если вы хотите просмотреть это изображение, находясь на экране входа, включите переключатель рядом с «Показывать фоновое изображение экрана блокировки на экране входа». Однако выбранное изображение будет отображаться размытым на экране входа в систему.
Есть еще один параметр, который вы можете настроить на экране блокировки. А это вариант показать на нем виджет. Вы можете выбрать один из следующих вариантов: «Почта», «Погода» или «Календарь». Выйдите со страницы настроек, и изменения мгновенно вступят в силу на вашем устройстве.
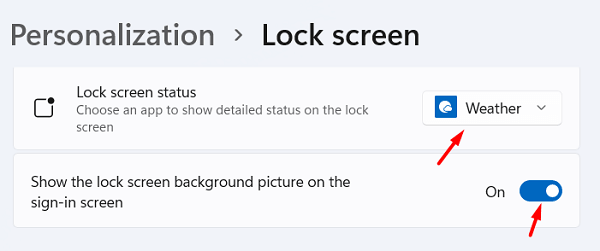
3]Выберите «Слайд-шоу» в качестве экрана блокировки Windows 11 по умолчанию.
Чтобы включить просмотр более одного изображения на экране блокировки, сделайте следующее:
- Нажмите Win + I, чтобы запустить настройки.
- Выберите «Персонализация» на левой панели навигации и перейдите на правую панель.
- Используйте раскрывающееся меню и выберите «Слайд-шоу на этот раз».
- Остальные настройки останутся прежними. Например, размытое изображение на экране входа, выбор виджета и все такое.
Включение слайд-шоу также откроет несколько дополнительных настроек, которые вы можете настроить следующим образом:
- Включите папки с фотопленкой.
- Ограничьте использование только тех изображений, которые подходят для вашего экрана.
- Остановить/Возобновить воспроизведение слайд-шоу, когда устройство работает от аккумулятора.
- Отображение экрана блокировки вместо выключения ПК, когда устройство перешло в неактивный режим.
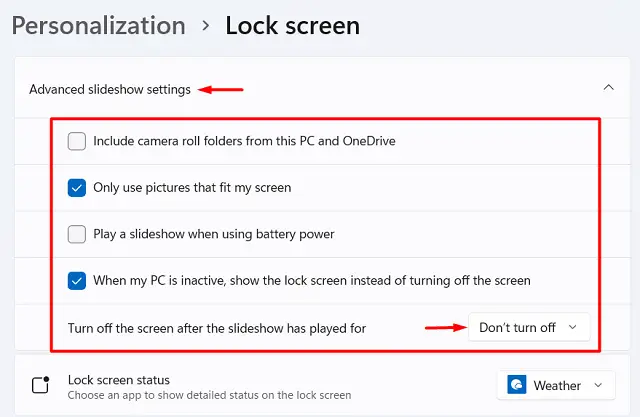
Примечание: вы даже можете предварительно определить временной диапазон, по истечении которого экран выключается, или просто оставить его включенным навсегда.
4]Выберите заставку
Обычно, когда экран выключается, вы видите черный экран. Чтобы повторно активировать его, вы должны нажать любую клавишу на клавиатуре. Если вы не хотите, чтобы ваш экран выключался, вы также можете использовать заставку. Вот как включить заставку на ПК с Windows 11 —
- Сначала перейдите в «Настройки» > «Персонализация» > «Экран блокировки».
- Прокрутите вниз, и вы найдете раздел «Сопутствующие настройки».
- В этом разделе нажмите Заставка.
- Далее откроется окно настроек заставки.
- Используйте раскрывающийся список, чтобы выбрать вариант и нажмите «Применить», затем «ОК».
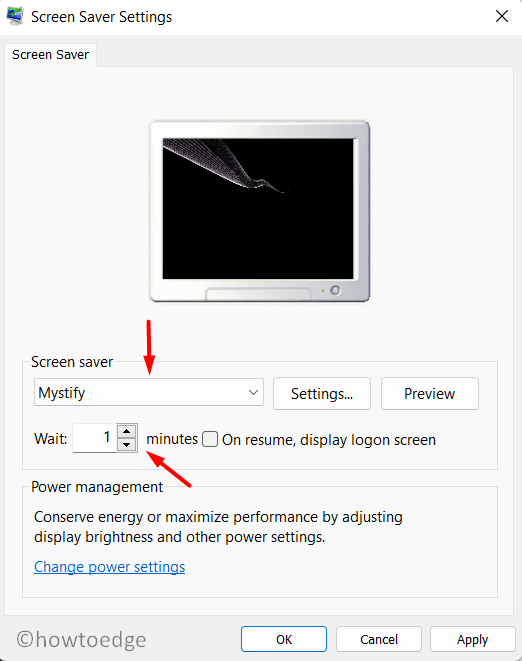
Совет: Вы можете установить ограничение по времени (в минутах), по истечении которого выбранная заставка начнет работать на экране вашего дисплея.
Вот список замечательных тем, которые вы можете использовать, если хотите что-то более классное или аутентичное.