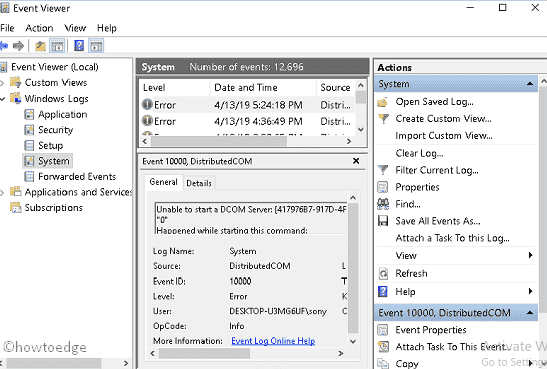Как исправить ошибку Xbox или магазина 0x87e0000d в Windows 10
В этом руководстве мы обсудим, почему возникает код ошибки 0x87e0000d, причины, стоящие за этим, и какие есть доступные варианты исправления на ПК с Windows 10.
Несколько пользователей жаловались на получение этого кода ошибки, когда они пытались загрузить игры из Microsoft Store или играть в них на Xbox. Это могло произойти из-за плохого сетевого подключения или из-за некорректного ответа сервера Xbox. Какой бы ни была причина в вашем случае, вы можете исправить это, применив обходные пути, описанные в этой статье.
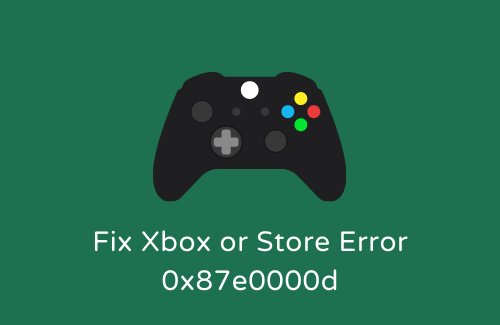
Устранить ошибку Xbox 0x87e0000d
Если вы не можете играть в игры на консоли Xbox из-за кода ошибки 0x87e0000d, мы рекомендуем применять эти решения один за другим:
Примечание. Если вы столкнулись с этой ошибкой при загрузке игр из Магазина Windows, примените эти решения вместо –
1]Исправить плохое подключение к сети
Проблема с сетевым подключением – основная причина, по которой нельзя играть в игры Xbox в Интернете на ПК с Windows 10. Поэтому, прежде чем применять какие-либо решения, мы рекомендуем пойти и проверить, есть ли проблема, связанная с интернет-провайдером. Продолжайте, только если вы не видите никаких проблем с подключением к Интернету.
Поскольку Xbox работает по подписке, плохое сетевое соединение просто блокирует доступ к серверам Xbox. В результате при игре в онлайн-игры на игровой консоли появляются ошибки типа 0x87e0000d.
Чтобы убедиться, так ли это на самом деле, пройдите и проверьте текущий статус различных сервисов связан с Xbox.
2]Выключите Xbox, затем перезапустите его.
Если в рабочем состоянии отображается зеленый цвет для всех служб, проблема может заключаться в самом Xbox. В таком случае вы можете попытаться перезапустить консоль Xbox или просто выполнить полный сброс. В этом методе мы обсудим, как отключить это, а затем перезапустить –
- Нажмите и удерживайте кнопку Xbox на консоли.
- Когда вы слышите тонкий звук, вы можете убрать палец; Xbox скоро выключится.
- Подождите несколько минут и нажмите кнопку Xbox, чтобы перезагрузить его на своем компьютере.
- Убедитесь, что теперь вы можете скачать игру и играть в нее, не получая сообщений об ошибках.
3]Удалите переустановку игровых сервисов Xbox.
Если вы по-прежнему получаете код ошибки 0x87e0000d при открытии игровой консоли Xbox, переустановите это приложение с помощью Windows PowerShell. Вот как выполнить эту задачу –
- Нажмите Win + X, чтобы открыть меню Power, и выберите Windows PowerShell (Admin).
- На повышенной синей консоли выполните эту команду –
get-appxpackage Microsoft.GamingServices | удалить-AppxPackage -allusers
- Затем в том же окне скопируйте / вставьте команду ниже и нажмите Enter –
запустить ms-windows-store: // pdp /? productid = 9MWPM2CQNLHN
Вот и все, игровая консоль Xbox переустановлена на ваше устройство. Пойдите и проверьте, сохраняется ли проблема 0x87e0000d или решена.
4]Включение служб, связанных с Xbox, в ОС Windows
Ошибка 0x87e0000d также может возникнуть, если какая-либо из служб, связанных с Xbox, просто отключена. Итак, идите и проверьте текущее состояние всех таких сервисов. Если вы обнаружите, что какая-либо служба, связанная с Xbox, отключена в окне «Службы», запустите ее, выполнив следующие действия:
- Нажмите WinKey + S, чтобы открыть окно поиска.
- Введите «услуги» и нажмите Enter.
- В следующем окне прокрутите вниз до последней из доступных служб.
- В последних нескольких строках вы найдете несколько служб, связанных с Xbox.
- Если вы обнаружите, что какой-либо элемент отключен (особенно служба сети Xbox Live), щелкните его правой кнопкой мыши и нажмите кнопку «Пуск».
- После включения всех из них перезагрузите компьютер.
При следующем входе в систему проверьте, можете ли вы теперь играть в игры Xbox без каких-либо проблем.
5]Выполните полный сброс Xbox
Если ни одно из вышеперечисленных решений не помогло решить проблему на Xbox, необходимо выполнить сброс до заводских настроек. Таким образом будут удалены все игровые данные, такие как – учетные записи, игровой процесс и т. Д. Вот основные шаги, над которыми нужно работать –
- Откройте Xbox и нажмите кнопку «Гид».
- Выберите «Настройки»> «Все настройки», а затем «Система».
- Выберите информацию о консоли и обновления, а затем нажмите Сбросить консоль.
- На следующем экране выберите один из следующих вариантов –
- Сбросить и удалить все
- Сбросить и сохранить мои игры и приложения
После того, как вы выберете конкретный вариант, консоль Xbox One начнет стирать доступные данные и вернется к своим настройкам по умолчанию. Вы можете увидеть продолжение работы на индикаторе выполнения.
Исправить ошибку Microsoft Store 0x87e0000d
Если вы получаете этот код ошибки при открытии Магазина Windows, примените эти решения одно за другим –
1]Сбросить Microsoft Store до состояния по умолчанию
Сброс Microsoft Store иногда помогает в решении проблем, возникающих только из-за повреждения приложения Store. Вы можете сбросить его либо прямо на странице настроек, либо с помощью WSReset. Мы предпочитаем второй, так как его довольно легко выполнить –
- Нажмите Win + R.
- Когда откроется диалоговое окно «Выполнить», введите «wsreset.exe» и нажмите «ОК».

- CMD запустится сразу после этого и выполнит введенную команду.
- Подождите, пока приложение Store не запустится автоматически.
- Когда это произойдет, обязательно перезагрузите устройство.
Примечание: Вы также можете выполнить эту команду в интерфейсах командной строки, Windows PowerShell или терминала.
2]Переустановите приложение Microsoft Store.
Если вы все еще получаете код ошибки 0x87e0000d при открытии Microsoft Store или загрузке приложений из него, мы предлагаем переустановить его с помощью PowerShell –
Set-ExecutionPolicy Unrestricted
Get-AppXPackage -AllUsers | Для каждого {Add-AppxPackage -DisableDevelopmentMode -Register “$ ($ _. InstallLocation) AppXManifest.xml”}
- Если вы получили предупреждающее сообщение с запросом «Вы хотите изменить политику выполнения», введите Y и нажмите Enter. Вы также можете ввести «A», применить текущую настройку ко всем и нажать Enter.
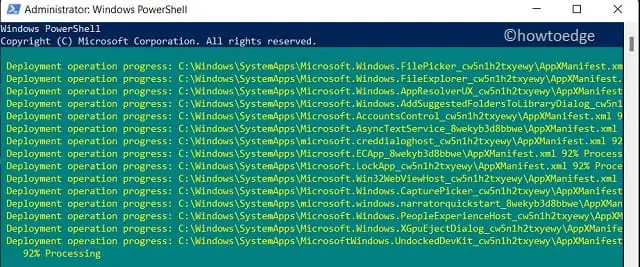
- Обязательно нажимайте клавишу Enter после каждой команды.
- Когда он работает успешно, все проблемы, связанные с магазином и сетью, решаются.
Я надеюсь, что эта статья поможет решить проблему с кодом ошибки 0x87e0000d в любом приложении, в котором вы столкнулись с этой проблемой. Давайте узнаем, сработает ли какой-либо из перечисленных выше методов в вашем случае.