Windows 11 зависает на экране приветствия
Фраза “Windows 11 зависла на экране приветствияв наши дни стало обычным явлением. Если ваш ПК с Windows 11 зависает на черном/синем экране с вращающимися точками при запуске, вы также столкнулись с этой проблемой. Иногда вы можете получить экран входа в систему, но в конечном итоге вы не сможете ввести пароль.
В этом посте мы увидим, почему возникает эта проблема, и семь исправлений, которые должны решить эту проблему. Может быть множество причин, по которым Windows 11 входит в цикл перезагрузки, но знание их — это первый шаг к их устранению. Итак, давайте посмотрим на наиболее вероятную причину этого.
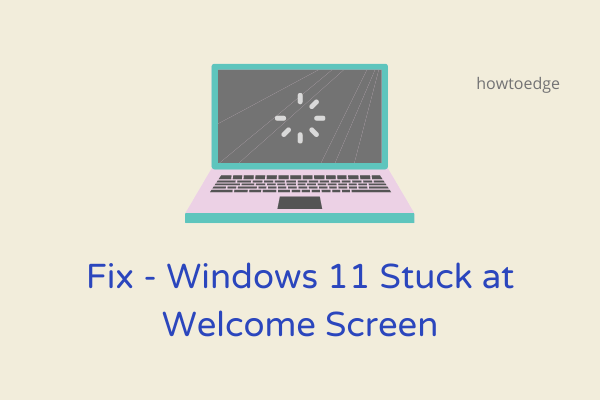
Что вызывает цикл перезагрузки в Windows 11?
Может быть ряд причин, по которым Windows 11 зависает на стартовом экране или экране приветствия. В то время как некоторые проблемы могут быть решены за считанные минуты, другие потребуют более комплексного подхода и времени. Некоторые из наиболее типичных причин зависания Windows 11 на экране входа в систему обсуждаются ниже:
- Безопасная загрузка отключена
- Наличие вирусов или вредоносных программ внутри вашего ПК
- Повреждение внутри системных файлов или папок
- Ожидающие обновления Windows
- Устаревшие или устаревшие драйверы устройств
- Установленные приложения несовместимы или не работают
Этот пост покажет вам, как решить проблему с системой Windows 11, которая застряла на экране приветствия.
Способы исправить зависание Windows 11 на экране приветствия
Чтобы устранить зависание ПК с Windows 11 на экране блокировки, попробуйте выполнить следующие исправления в том же порядке, что и ниже:
1]Удалите все внешние устройства
Windows 11 может ввести ошибку цикла перезагрузки, когда вы используете несовместимое внешнее устройство, такое как принтер, динамики или устройство Bluetooth. Эти устройства при неисправности могут помешать загрузке ОС Windows 11 и вместо этого привести к тому, что она застрянет на экране приветствия.
Быстрое решение — отключить все такие периферийные устройства от ПК, оставив подключенными только необходимые. Проверьте, устранена ли ошибка цикла перезагрузки Windows 11. Если проблема остается, скорее всего, она вызвана чем-то другим; таким образом, перейдите к следующему методу.
2]Используйте сочетание клавиш, чтобы выключить компьютер вручную.
Если вы застряли на экране перезагрузки Windows 11 и не знаете, что делать, первое, что вам нужно сделать, это использовать сочетания клавиш, чтобы выключить компьютер. Вот что вам нужно использовать —
- Нажмите и удерживайте клавишу Windows + X и нажмите кнопку питания в течение нескольких секунд, пока компьютер полностью не выключится.
- Отпустите все клавиши, нажатые на предыдущем шаге, затем немного подождите.
- Нажмите кнопку питания еще раз, чтобы ваше устройство перезагрузилось.
3]Загрузитесь в безопасном режиме
Безопасный режим загрузки — это встроенная функция безопасности в Windows 11, которая позволяет запускать компьютер в защищенной среде. Поскольку вы не можете нормально загрузить свое устройство, вы можете попробовать загрузиться в безопасном режиме.
Все сторонние приложения и службы остаются отключенными в этом режиме. Так что, если проблема из-за них, Windows 11 должна запуститься нормально. Теперь, когда вы можете пройти мимо экрана приветствия на ПК с Windows, следуйте следующим решениям:
4]Обновите операционную систему Windows
Наличие ожидающих обновлений также может привести к странному поведению вашего ПК с Windows 11. Итак, если вы не установили последние обновления безопасности/дополнительные обновления, убедитесь, что вы сделали это, выполнив следующие действия:
Примечание: ожидающие обновления могут быть чем угодно, включая драйверы устройств, системные приложения и т. д.
Чтобы обновить ОС Windows, выполните следующие действия:
- Нажмите «Windows Key + I» на клавиатуре, чтобы открыть «Настройки».
- Выберите Центр обновления Windows на левой панели, а затем перейдите к правому крылу.
- Нажмите «Проверить наличие обновлений» и позвольте системе подключиться и найти все ожидающие обновления с серверов Microsoft.
- Если он найдет какое-либо ожидающее обновление, оно будет загружено и установлено автоматически, если вы не отключили эту функцию.
- Перезагрузите компьютер и проверьте, решается ли проблема сейчас.
5]Удалите последние обновления Windows.
Если вы установили на свой компьютер неисправное обновление Windows, и проблема возникла позже, вам следует избавиться от недавно установленных системных обновлений. Загрузка и установка обновлений Windows при плохом подключении к сети может привести к пропуску некоторых важных файлов и, таким образом, к повреждению всей операционной системы. Файлы обновления также могут неожиданным образом взаимодействовать с системными настройками или конфигурациями.
Попробуйте удалить недавно примененные обновления и посмотрите, работает ли это.
- Нажмите Win + X и выберите «Настройки».
- На левой панели выберите «Центр обновления Windows», а затем Обновить историю на правой панели.
- Прокрутите вниз и нажмите «Удалить обновления».

- Система перенаправит вас в панель управления.
- Выберите последнее обновление Windows 11 КБ и нажмите кнопку «Удалить».
- Когда появится окно подтверждения, снова нажмите «Удалить».
Перезагрузите компьютер и проверьте, решает ли это проблему, с которой вы боролись.
6]Запустите сканирование SFC / DISM
Если на вашем компьютере отсутствуют или повреждены файлы/папки, это может привести к зависанию Windows 11 на экране приветствия. Запустите инструменты SFC и DISM, чтобы найти и исправить любые повреждения внутри системных файлов/папок или образа системы. Вот что вам нужно сделать сейчас –
sfc/scannow

- Подождите, пока средство проверки системных файлов не найдет и не восстановит все отсутствующие или поврежденные системные файлы.
- После этого проверьте наличие повреждений внутри образа Windows 11/10, запустив приведенный ниже код:
DISM/Онлайн/Cleanup-Image/RestoreHealth

- Приведенный выше код в основном представляет собой инструмент DISM, который может выявлять любые повреждения внутри образа Windows и исправлять их.
Примечание: обоим этим инструментам требуется 15-20 минут для анализа и устранения основного повреждения, поэтому терпеливо ждите.
7]Установите дополнительные обновления в Windows 11.
Как указано выше, устаревшие или устаревшие драйверы устройств также могут привести к зависанию Windows 11 на экране приветствия на вашем компьютере. В более ранних версиях Windows 10 было легко открыть Диспетчер устройств, найти все ожидающие обновления драйверов и установить их.
Однако из-за недавних изменений в операционных системах Windows 10 или 11 пользователи не смогут найти обновления драйверов через диспетчер устройств. В тот момент, когда вы попытаетесь это сделать, появится сообщение «Все драйверы обновлены». Ну, это из-за новой функции в Windows, и это необязательные обновления. Загрузите и установите все необязательные обновления на свой компьютер и посмотрите, решит ли это проблему зависания Windows 11 на экране входа в систему.





