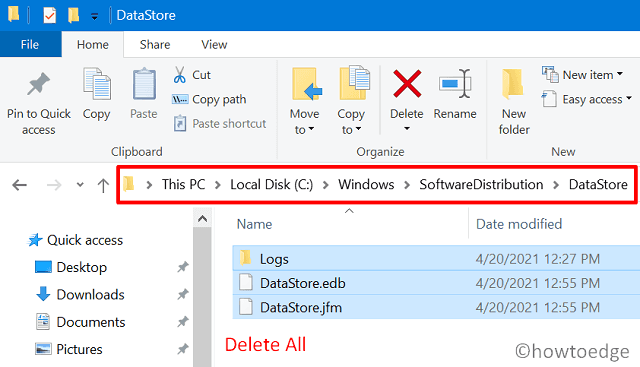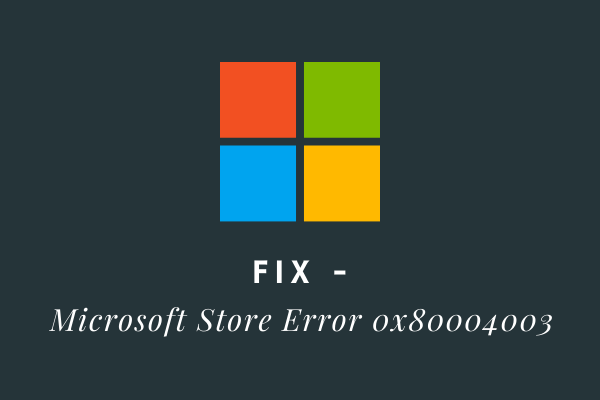Исправлено – Ошибка входа в Minecraft в Windows 10
В этом руководстве мы обсуждаем ошибку сбоя входа в Minecraft, возможные причины и возможные обходные пути, чтобы исправить ее на ПК с Windows 10. Эта ошибка возникает в первую очередь при попытке подключения к серверу Minecraft. Это довольно неприятная и сложная проблема для обычных пользователей Windows. Давайте рассмотрим простые способы анализа и исправления этой аномалии.
Неправильное подключение с сервера, включенный брандмауэр Windows, неисправный драйвер устройства и т. Д. – вот некоторые главные виновники ошибки входа в Minecraft. Ненужные файлы кэша, хранящиеся в файле хоста, также могут вызвать эту проблему. Перезапуск средства запуска Minecraft, обновление адаптера дисплея, сброс записей файла хоста будут работать как инструмент диагностики.
Рекомендуется: как исправить проблему с черным экраном Minecraft в Windows 10
Способы исправить ошибку сбоя входа в Minecraft в Windows 10
Вот пошаговые обходные пути для решения ошибки сбоя входа в Minecraft на ПК с Windows 10.
Перезапустите пусковую установку Minecraft.
Прежде всего, вы должны попытаться выйти из своей учетной записи, а затем снова войти в нее. Это хороший способ обновить аутентификацию профиля и, таким образом, может решить проблему неудачного входа в Minecraft. Принцип действия довольно прост, все, что вам нужно сделать, это закрыть панель запуска, перезагрузить компьютер, а затем просто ввести свой идентификатор пользователя и пароль для повторного входа в систему.
Отключить брандмауэр Windows
Как правило, включенный брандмауэр Windows может блокировать некоторые службы ПК с Windows 10. В результате вы получаете сообщение об ошибке «не удалось войти в Minecraft». Чтобы избежать этой проблемы, вам необходимо отключить брандмауэр Windows, и теперь попробуйте снова подключиться к серверу Minecraft. Вот как действовать-
- Щелкните значок «Поиск» и введите в текстовое поле «Панель управления».
- Когда это настольное приложение откроется, выберите Система и безопасность, а затем Брандмауэр Защитника Windows на следующей странице.
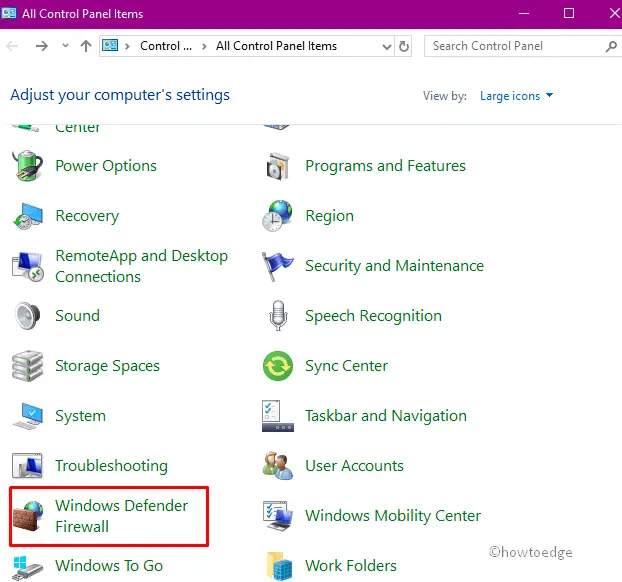
- Снова нажмите Включить или выключить брандмауэр Windows в левом столбце.
- После этого установите флажок «Отключить брандмауэр Защитника Windows» (не рекомендуется) как в частном, так и в общедоступном разделе настроек сети.
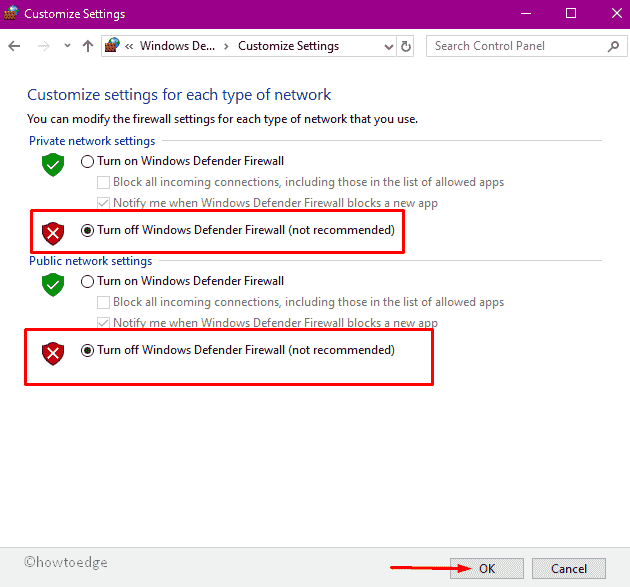
- Затем нажмите ОК, чтобы подтвердить изменения.
- Как только вышеуказанная задача будет завершена, перезагрузите компьютер.
Обновите драйверы видеокарты
Поврежденная видеокарта также может вызвать эту ошибку входа в Minecraft в вашей системе. Это связано с тем, что старый драйвер видеокарты препятствует подключению Minecraft. Чтобы убрать этот конфликт, вам необходимо обновить графический драйвер (Intel HD Graphics). Следуйте этим рекомендациям, чтобы выполнить эту задачу:
- Щелкните правой кнопкой мыши значок «Пуск» и выберите «Диспетчер устройств» в меню «Питание».
- В списке найдите и разверните раздел Display Adapters.
- Затем щелкните правой кнопкой мыши графику Intel (R) UHD и выберите параметр «Обновить драйвер».
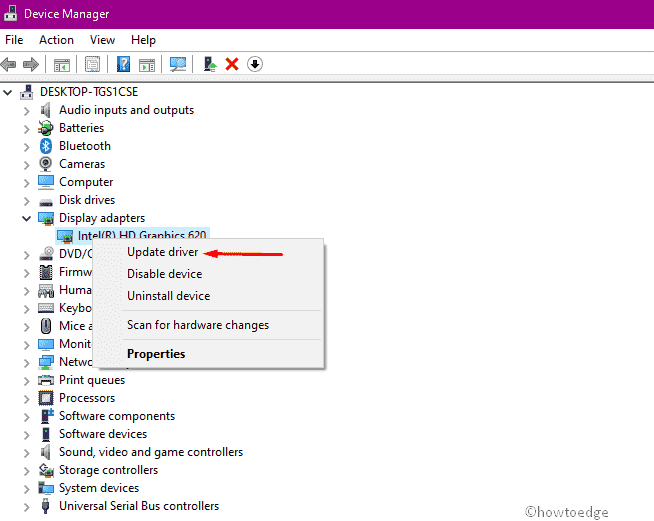
- Двигаясь вперед, выберите опцию – «Автоматический поиск обновленного программного обеспечения драйвера».
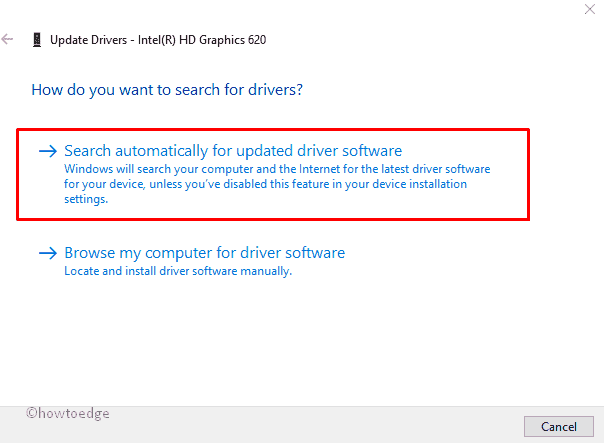
- Если вы получили последнюю версию установочного файла, скачайте и установите ее.
- После завершения вышеуказанной задачи перезагрузите компьютер и попытайтесь подключиться к Minecraft.
Сбросить все записи файла хоста
Иногда ненужный кеш, хранящийся в файле хоста системы, также может вызывать эту ошибку входа в Minecraft в системе. Чтобы управлять этой аномалией, вам необходимо удалить все записи, выполнив следующие действия:
- Нажмите Win и S.
- В окне поиска введите «Блокнот» и нажмите Enter.
- Скопируйте / вставьте следующее во вновь созданный текстовый файл –
# Copyright (c) 1993-2006 Microsoft Corp. # # Это пример файла HOSTS, используемого Microsoft TCP / IP для Windows. # # Этот файл содержит сопоставления IP-адресов с именами хостов. Каждая запись # должна храниться в отдельной строке. IP-адрес должен быть # помещен в первый столбец, за которым следует соответствующее имя хоста. # IP-адрес и имя хоста должны быть разделены как минимум одним # пробелом. # # Кроме того, комментарии (например, эти) могут быть вставлены # в отдельные строки или после имени машины, обозначенного символом ‘#’. # # Например: # # 102.54.94.97 rhino.acme.com # исходный сервер # 38.25.63.10 x.acme.com # x client host # разрешение имени localhost обрабатывается внутри самого DNS. # 127.0.0.1 локальный хост # :: 1 локальный хост
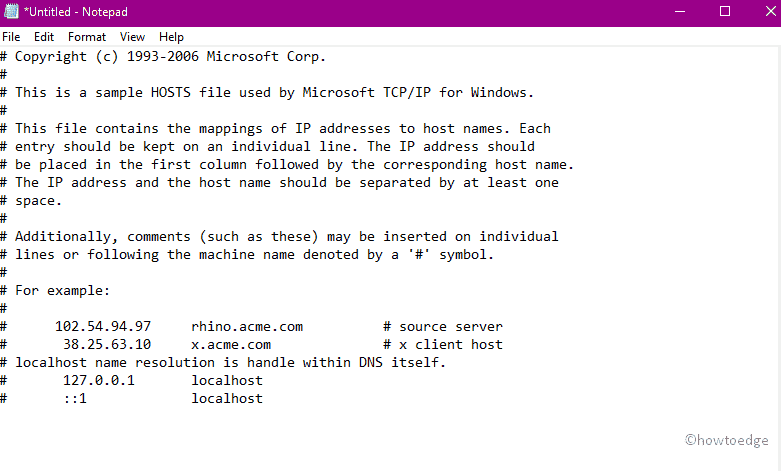
- После этого перейдите в меню «Файл» и выберите «Сохранить как».
- В разделе «Имя файла» введите host и нажмите кнопку «Сохранить», чтобы подтвердить изменения.
- Снова перейдите к поиску, затем скопируйте и вставьте следующий адрес –
% WinDir% System32 Drivers Etc.
- Найдя, щелкните правой кнопкой мыши файл host.old (если он есть) и выберите «Удалить» в контекстном меню.
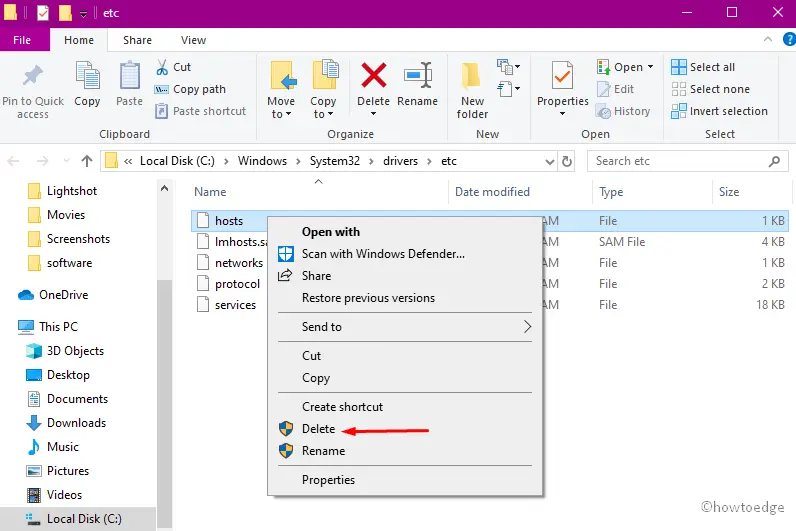
Обновите программу java
Поскольку Minecraft – это приложение на основе Java, устаревшая версия может вызвать такие проблемы при запуске игры. Обновление этого приложения может улучшить производительность и, таким образом, исправить ошибку входа в Minecraft.
Вы можете использовать эта ссылка чтобы скачать игру Minecraft.