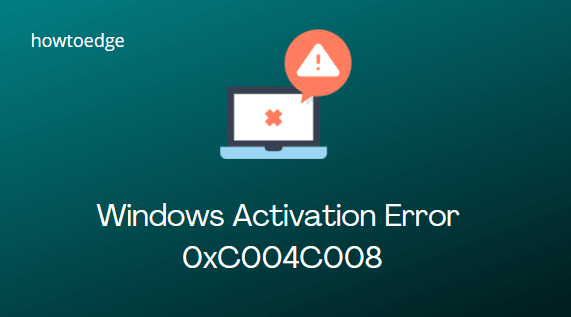Как исправить, что батарея не заряжается в Windows 11
Несколько пользователей недавно сообщили о Проблема с тем, что аккумулятор не заряжается в Windows 11. Эта проблема возникает несмотря на то, что зарядное устройство остается подключенным к порту ПК. Раз уж вы здесь, значит, вы тоже столкнулись с этой проблемой. Не беспокойтесь, так как в этом руководстве мы обсудим причины, вызывающие такую проблему, и семь обходных путей, которые могут решить эту проблему.
Состояние батареи в ноутбуках имеет решающее значение, когда мы в пути и нам нужно выполнить важную работу в любом месте. Многие пользователи по всему миру сталкиваются с проблемами, из-за которых батарея Windows 11 не заряжается после обновления своего ПК до ОС Windows 11. Для некоторых проблема странная, так как процент заряда батареи Windows 11 зависает, зарядка приостанавливается, а заряд батареи не достигает 100 процентов. Какова бы ни была причина этого, давайте подробно рассмотрим причины и решения –
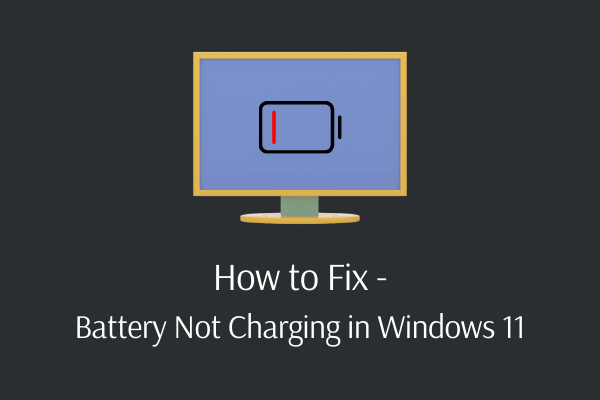
Что вызывает проблему с зарядкой аккумулятора в Windows 11?
Аккумулятор системы Windows 11 не заряжается или перестает заряжаться, когда ваше устройство соответствует одному или нескольким из следующих условий:
- Неправильная конфигурация БИОС
- Порт зарядки неисправен
- Установленные обновления Windows имеют проблемы
- Проблемы с зарядным адаптером
- Драйверы батареи/адаптера должны быть устаревшими или просто устаревшими
Исправить зарядное устройство подключено, аккумулятор не заряжается в Windows 11
Однако, если вы уже подключили зарядное устройство, но батарея не заряжается, несмотря на то, что батарея разряжена, попробуйте эти исправления, чтобы решить эту проблему на ПК с Windows 11.
1]Внимательно осмотрите кабельное соединение.
Прежде чем приступить к более глубокой отладке, ознакомьтесь с основами. Убедитесь, что зарядный кабель правильно подключен к зарядному порту вашего ноутбука. Затем дважды проверьте его подключение к электрической розетке. Если текущий сокет не работает, попробуйте другой сокет. Если вы используете удлинитель, подключите его напрямую к настенной розетке.
Проверьте подключение кабеля в месте его подключения к адаптеру переменного тока. Часто эта часть кабеля ослабевает из-за длительного использования. Если вы помните, что адаптер контактировал с влагой или водой, держите его под прямыми солнечными лучами.
2]Извлеките аккумулятор и подключите его к источнику питания.
Затем проверьте, работает ли аккумулятор вашего ноутбука. Если в вашем ноутбуке есть съемный аккумулятор, полностью извлеките его из машины. Обычно это достигается путем потягивания пары выступов (крючков) на нижней стороне ноутбука. Если вы не уверены в процедуре, см. руководство пользователя или инструкции Google для вашей конкретной модели.
Перед извлечением аккумулятора обязательно выключите компьютер. После извлечения аккумулятора нажмите и удерживайте кнопку питания в течение нескольких секунд, чтобы разрядить оставшийся заряд в системе. Подключите зарядное устройство и попробуйте после этого включить ноутбук.
Если он работает нормально, ваша батарея является источником проблемы с зарядкой. Установите аккумулятор обратно в отсек и еще раз проверьте правильность соединения всех контактов. Если это не решит проблему, скорее всего, у вас разряжена батарея, которую необходимо заменить.
Примечание. Если в вашем ноутбуке нет сменной батареи, попробуйте открыть ее и извлечь вручную. Однако это, безусловно, нарушит вашу гарантию, и если вы допустите ошибку, вы можете серьезно повредить свой компьютер. В таких случаях безопаснее отдать компьютер специалисту, который может выполнить профессиональный анализ батареи.
3]Попробуйте средство устранения неполадок питания Windows
Power Troubleshooter — это встроенная в Windows программа для решения проблем, связанных с батареей. Этот простой ремонт также полезен для устранения проблемы с зарядкой аккумулятора Windows 11 на ноутбуках. Следуйте приведенным ниже процедурам, чтобы выполнить это исправление.
- Откройте меню настроек, нажав клавишу Windows & I.
- Выберите «Система», а затем «Устранение неполадок» на правой панели.
- Нажмите «Другие средства устранения неполадок» рядом, чтобы просмотреть дополнительные параметры.
- Найдите средство устранения неполадок питания в разделе Другой раздел.
- Нажмите на кнопку «Выполнить», доступную на правом конце.
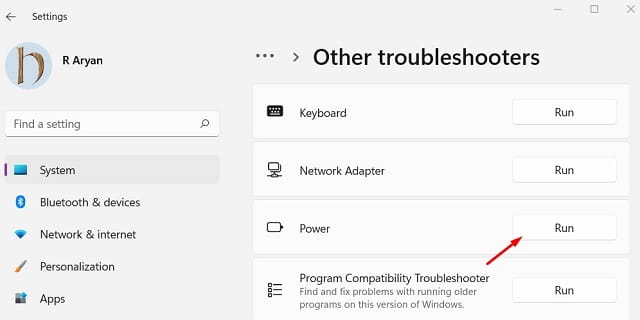
- Теперь следуйте инструкциям на экране, чтобы выполнить оставшиеся шаги.
4]Обновить БИОС
Аккумулятор Windows 11 также может перестать заряжаться, если в настройках BIOS возникли проблемы. Это связано с тем, что BIOS контролирует аппаратное обеспечение и материнскую плату компьютера, и проблема с незарядкой аккумулятора напрямую связана с ним.
Извлеките аккумулятор и подключите зарядное устройство к ноутбуку, прежде чем приступать к обновлению BIOS устройства. Если он загружается нормально, вы можете начать обновление BIOS. При выполнении этого решения убедитесь, что на вашем ПК включена зарядка. В противном случае может возникнуть какая-то другая проблема. Вот как обновить BIOS в Windows 11 —
- Нажмите Win + R, чтобы открыть диалоговое окно «Выполнить».
- Введите msinfo32 и нажмите Enter.
- В окне «Информация о системе» поместите курсор в раздел «Найти что».
- Введите версию BIOS и нажмите кнопку «Найти».
- Обратите внимание на версию BIOS после того, как увидите выделенный результат.

- Перейдите на веб-сайт производителя BIOS через веб-браузер.
- Используя собранную информацию, найдите подходящие версии BIOS.
- Найдя его, загрузите и установите его последний патч на свой компьютер.
- Теперь вы можете перезагрузить компьютер и проверить, начинает ли батарея успешно заряжаться на вашем компьютере.
5]Обновите или переустановите драйвер аккумулятора Windows 11.
Хотя ваша батарея является внешним устройством, Microsoft устанавливает специальные драйверы, чтобы облегчить ее работу. Если ваш компьютер все еще подключен к сети и не заряжается после попытки использовать предыдущие методы, обновление или удаление этих драйверов может помочь перезапустить процесс зарядки.
Выполните следующие действия, чтобы обновить драйвер батареи вашего компьютера.
- Нажмите клавишу Windows + X, чтобы открыть Меню питания.
- Выберите Диспетчер устройств.
- Нажмите, чтобы развернуть раздел «Батареи».
- Теперь щелкните правой кнопкой мыши аккумулятор Microsoft ACPI-совместимого метода управления и выберите параметр «Обновить драйвер».
- Выберите Автоматический поиск драйверов в окне обновления драйвера.
- Когда Windows обнаружит для вас совместимый драйвер батареи, она загрузит обновление с веб-сайта производителя и установит его.

Если обновление драйвера не решает эту проблему, необходимо удалить его с компьютера. Windows автоматически переустановит удаленный драйвер при перезагрузке компьютера. Ну, вот шаги для работы –
- Нажмите Windows + X, а затем нажмите букву «M», чтобы запустить диспетчер устройств.
- Нажмите на стрелку рядом с параметром «Батареи».
- Когда он развернется, щелкните правой кнопкой мыши Аккумулятор с ACPI-совместимым управлением Microsoft. На этот раз выберите опцию «Удалить устройство».
- Когда появится окно подтверждения, снова нажмите кнопку «Удалить».
Перезагрузите компьютер, чтобы внесенные изменения вступили в силу при следующем входе в систему. Если проблема не устранена даже после этого, повторно зайдите в Диспетчер устройств и попробуйте обновить или удалить адаптер переменного тока Microsoft в разделе «Аккумуляторы».
Примечание: Если ничего не помогает, обязательно установите на свой компьютер дополнительные обновления.
6]Переключите режим зарядки с адаптивного на стандартный.
«Конфигурация заряда батареи» по умолчанию настроена на адаптивную в BIOS на компьютерах многих производителей. По мнению экспертов, это также может вызвать проблему «Батарея не заряжается» на ПК с Windows 11. Чтобы изменить текущий режим зарядки, выполните следующие действия:
- Полностью выключите компьютер.
- Включите его, а затем нажмите Esc или Del.
- Войдите в BIOS, выбрав опцию на следующем экране.
- Зайдите в BIOS и выберите опцию «Дополнительно».
- Выберите «Конфигурация заряда батареи».
- Выберите «Стандартный» в меню «Параметры» и сохраните его.
Примечание. Это решение подходит для ноутбуков Dell; аналогичные шаги будут доступны для других производителей. Тем не менее, используйте соответствующую функциональную клавишу для загрузки в BIOS.
7]Отключите последние обновления Windows.
Если вы недавно установили накопительное обновление, и эта проблема начинает возникать после этого, вы, должно быть, установили поврежденное исправление. Избавьтесь от этого обновления, перейдя по указанному ниже пути —
Настройки (Win + I) > Центр обновления Windows > История обновлений
- Прокрутите вниз до «Связанные настройки» и нажмите «Удалить обновления».

- Система перенаправит вас в панель управления.
- Выберите недавно установленный патч и нажмите кнопку «Удалить».
Подождите, пока это обновление будет успешно удалено. Когда все закончится, перезагрузите компьютер, повторно посетите Центр обновления Windows и переустановите ожидающие обновления на своем компьютере.
Что еще вы можете проверить, чтобы исправить проблему с зарядкой аккумулятора Windows 11?
Вот несколько вещей, которые вы должны попытаться исправить проблемы с батареей на вашем компьютере:
1]Полностью разрядите аккумулятор, а затем зарядите его.
Полностью разрядите аккумулятор Windows 11 до последнего процента, а затем перезарядите его. Подождите еще пару часов, пока батарея полностью зарядится, чтобы увидеть, работает ли это. Несколько человек, у которых есть проблемы с батареей, сочли этот метод полезным.
Примечание. Это указание на то, что вам следует как можно скорее заменить батарею вашей системы.
2]Охладите аккумулятор
В ОС Windows 11 при чрезмерном нагреве ноутбука аккумулятор не заряжается на 100 процентов. Вот как чрезмерное тепло повреждает и разрушает аккумулятор вашего ноутбука. Просто извлеките аккумулятор из ноутбука и оставьте его на несколько часов, пока он не остынет, чтобы решить эту проблему. Чтобы зарядить устройство, вставьте аккумулятор и включите его. Проверьте, работает ли он.
3]Правильно очистите концы разъема
Некоторые пользователи считают, что батарея перестала заряжаться в Windows 11 из-за скопления пыли на адаптере переменного тока или разъемах. Заведите привычку регулярно чистить все такие поверхности.
Для этого вы можете использовать несколько пропитанных спиртом чистящих салфеток, которые можно найти в магазинах. Вы также можете протирать спиртом или электрическими чистящими средствами контактную область, но не непосредственно ее. Для удаления пыли и грязи можно использовать хлопчатобумажную или безворсовую ткань. Перед очисткой убедитесь, что устройство отключено от источника питания, чтобы избежать серьезных проблем. После тщательной очистки адаптера и разъемов можно ожидать возобновления зарядки.
Я надеюсь, что эта статья помогла разобраться с тем, что батарея не заряжается в Windows 11.