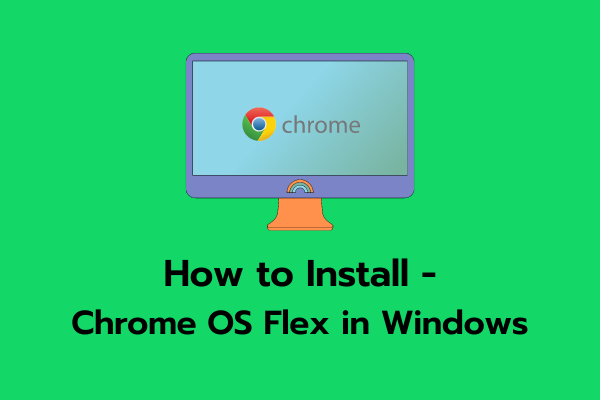Чат Microsoft Teams не работает в Windows 11
Когда дело доходит до онлайн-видеоконференций, Microsoft Teams по-прежнему считается лучшим приложением. Однако что, если он неожиданно выйдет из строя или перестанет работать? Что ж, это сегодняшняя тема, и мы рассмотрим причины этого и шесть рабочих способов, которые могут решить проблему с неработающим чатом Teams в Windows 11.
Microsoft предлагает новый значок чата для всех своих пользователей под названием «Чат». Когда вы нажимаете на этот значок, у вас есть варианты: синхронизировать контакты, запускать Meet, открывать Microsoft Teams и т. д. Если приложение Teams повреждено, нажатие на любой параметр приведет к его сбою и отображению сообщения об ошибке — «Мы столкнулись с проблема”. Рядом с сообщением об ошибке есть кнопка «Выход». Нажмите ее, чтобы выйти из приложения Teams, и следуйте решениям, представленным в этом посте.
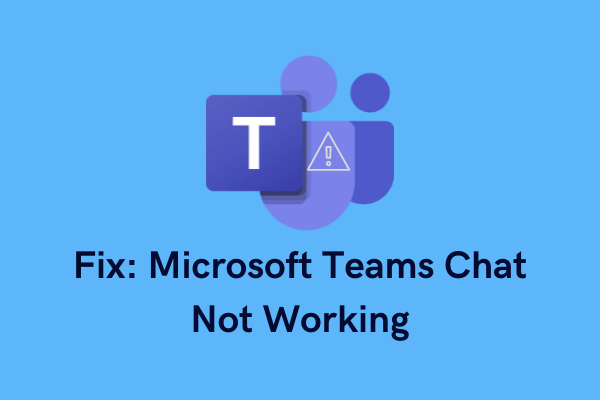
Что может привести к тому, что Teams Chat не работает?
Чат Microsoft Teams может перестать работать, если на вашем компьютере выполняется одно или несколько из следующих условий. Некоторые из наиболее вероятных причин перечислены ниже:
- Плохое сетевое подключение
- Отсутствующие или поврежденные системные файлы
- Вы установили поврежденное приложение Teams Chat
Как исправить, что Teams Chat не работает в Windows 11
Есть несколько решений, которые вы можете попробовать, чтобы все снова заработало гладко. Однако, прежде чем применять какое-либо исправление, обязательно проверьте следующее на своем компьютере:
- Прежде всего, у вас не должно быть проблем с сетевым подключением. Для работы чата Microsoft Teams требуется стабильное подключение к Интернету.
- Убедитесь, что в Microsoft Teams нет проблем с сервером. Вы можете проверить это, посетив его официальный сайт.
Если Microsoft Teams правильно работает в Интернете, проблема почти наверняка связана с настольным приложением. Итак, попробуйте эти исправления прямо сейчас.
1]Перезапустите приложение Teams Chat.
Любые небольшие проблемы и проблемы, вызванные поврежденным файлом, могут привести к сбою приложения Teams Chat. В качестве обходного пути попробуйте перезапустить это приложение. Вот как это сделать –
- Щелкните стрелку вверх на панели задач Windows 11.
- Когда он развернется, щелкните правой кнопкой мыши значок приложения Microsoft Teams и нажмите кнопку «Выход».
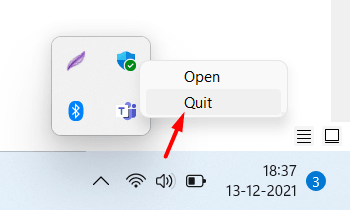
- Перезагрузите компьютер и проверьте, решает ли это проблему сбоя чата Teams.
2]Обновите команды Microsoft
С каждым новым обновлением сборки Microsoft стремится решить проблемы и ранее возникшие ошибки. Чат — это не приложение само по себе, а функция приложения Teams. Таким образом, становится необходимым обновить приложение Teams и посмотреть, как оно решает проблему с неработающим чатом. Вот шаги для выполнения этой задачи –
- Сначала щелкните значок чата на панели задач. Когда он запустится, нажмите «Открыть Microsoft Teams».
- Если он не запускается из системного трея, вам лучше искать его в строке поиска Windows.
- Щелкните верхний результат, чтобы запустить Microsoft Teams.
- Коснитесь трехточия (Настройки и другое), доступного рядом с изображением вашего профиля, и нажмите «Настройки».

- В левом нижнем углу вы найдете О командах. Ну, нажмите на нее.
- Если есть ожидающее обновление, оно будет отображаться в разделе «Версия». В противном случае вы увидите сообщение «У вас установлена последняя версия».

После обновления приложения Teams проверьте, решает ли оно проблему, из-за которой Teams не работает в Windows 11. Если проблема не устранена, следуйте следующему набору решений:
3]Очистить кеш чата команд
Несколько пользователей заявили, что им удалось решить проблему с неработающими командами, просто очистив сохраненный в ней кеш. Попробуйте это решение и проверьте, действительно ли оно работает. Поскольку излишне сохраненный кеш может вызвать аналогичные проблемы, есть вероятность, что это решит эту проблему. Вот что вам нужно сделать дальше —
- Запустите проводник (Win + E).
- Вставьте следующий путь в строку поиска проводника и нажмите Enter –
C:\Пользователи\ВашКомпьютер\AppData\Роуминг\Майкрософт
Примечание. Замените «Ваш компьютер» на ваше фактическое имя пользователя.
- Найдите папку с надписью Team.
- Чтобы удалить папку Team, щелкните ее правой кнопкой мыши и выберите вариант — Удалить.
- Перезагрузите компьютер и проверьте, устранена ли проблема.
4]Исправление времени выполнения Edge WebView2
В Microsoft Teams появилась новая функция под названием «Edge WebView2 Runtime». Если вы недавно включили его, а после этого Microsoft Teams перестали работать, обязательно отключите эту функцию на своем ПК. Хотя нет четкой связи между средой выполнения Edge WebView2 и приложением Chats, это помогает решить проблему. Итак, обязательно следуйте инструкциям ниже —
- Запустите приложение «Настройка», нажав «Win+I».
- Перейдите в Приложения > Приложения и функции.
- Найдите среду выполнения Edge WebView2.
- Когда найдено, щелкните три точки рядом с ним и нажмите «Изменить».
- Далее откроется окно восстановления, нажмите кнопку «Восстановить».
- Это позволит установщику проверить и восстановить установленный пакет.
Далее перезагрузите компьютер. В качестве альтернативы вы можете посетить WebView2 скачать раздел и получить его последнюю версию.
5]Восстановление и сброс приложения Teams
Microsoft включает параметр по умолчанию в Windows 11, который вы можете использовать для восстановления или сброса приложения Teams. Попробуйте этот инструмент и проверьте, решает ли он проблему с неработающим чатом Teams на вашем компьютере. Выполните следующие действия, чтобы восстановить и сбросить настройки соответствующего приложения.
- Щелкните правой кнопкой мыши значок Windows и выберите «Приложения и функции».
- Найдите Microsoft Teams в списке приложений, отображаемом на правой панели.
- Нажмите на три точки рядом с ним и нажмите «Дополнительные параметры».
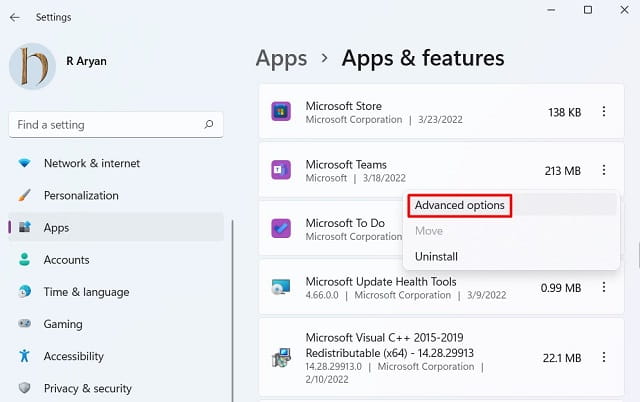
- Прокрутите вниз до раздела «Сброс» и сначала нажмите кнопку «Восстановить».
- При этом все ваши данные останутся нетронутыми. Если это не решит проблему, на которую вы надеялись, нажмите кнопку «Сброс». Все ваши сохраненные данные в Microsoft Teams будут потеряны.

Запустите Microsoft Teams и посмотрите, работает ли он нормально.
6]Удалите/переустановите Microsoft Teams
Если ничего не помогает, а проблема не устранена, попробуйте последнее средство, т. е. удалите или переустановите приложение Microsoft Teams. Поступая таким образом, вы очистите все свои предыдущие настройки и обновите приложение Teams Chat. Вот что вам нужно сделать –
- Прежде всего, запустите «Настройки» (Win + I) и перейдите по указанному ниже пути —
Настройки > Приложения > Приложения и функции
- Найдите Microsoft Team и, когда найдете, щелкните три точки рядом с ним.
- Нажмите «Удалить», и когда появится окно подтверждения, снова нажмите «Удалить».

- Перезагрузите компьютер, чтобы все оставшиеся или остаточные файлы также были удалены.
Вы можете переустановить это программное обеспечение, посетив его официальный сайт и скачивание последней версии. Либо коснитесь его значка на панели задач и выберите «Открыть Microsoft Teams».
Это последний обходной путь для решения проблемы с неработающим чатом Microsoft Teams в Windows 11. Кажется, что он всегда работает. Если это не так, мы рекомендуем отправить отзыв в Microsoft через приложение Feedback на вашем компьютере.
Я надеюсь, что эта статья помогла вам решить, что командный чат не работает на ПК с Windows 11.