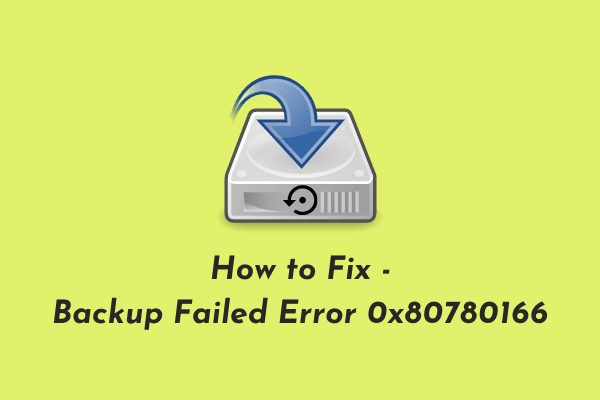Как изменить режим питания в Windows 11
Режим питания — это способ сэкономить электроэнергию и обеспечить бесперебойную работу компьютера, когда вы им не пользуетесь. Они также известны как схемы электропитания или планы электропитания. Каждая схема управления питанием по-своему влияет на энергопотребление и производительность. Ваш компьютер поставляется с двумя планами электропитания: сбалансированным и высокопроизводительным. Если вы хотите настроить свой компьютер и изменить способ его работы, вам нужно узнать, как изменить режим питания в Windows. Читайте дальше, чтобы узнать, как это сделать.
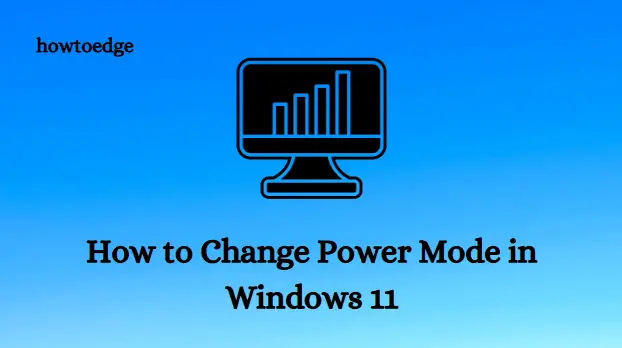
Как изменить режим питания в Windows 11
Когда дело доходит до изменения настроек режима питания в Windows 11, вы можете сделать это либо с панели управления, либо из настроек Windows. Давайте рассмотрим каждый метод и посмотрим, как он работает:
1]Как изменить режим питания с помощью настроек Windows
Приложение «Настройки» Windows 11 предлагает самый простой способ изменить режимы питания. Процесс выглядит следующим образом:
- Нажмите сочетание клавиш Windows + I, чтобы открыть настройки Windows.
- На левой панели выберите вкладку Система.
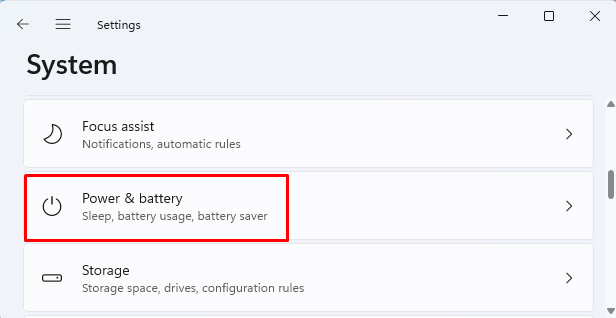
- Щелкните параметр «Питание» справа. Если вы используете ноутбук, выберите параметр «Питание и аккумулятор».
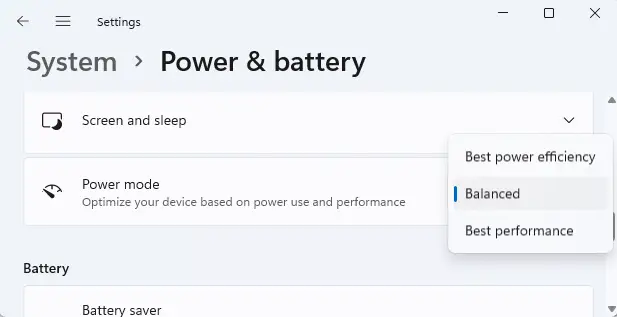
- Перейдите в раскрывающееся меню «Режим питания» (по умолчанию выбран «Сбалансированный») и выберите один из трех доступных вариантов:
- Наилучшая энергоэффективность — этот параметр позволяет экономить энергию за счет снижения производительности устройства. Пользователи ноутбуков больше всего выиграют от использования этой опции.
- Сбалансированный — оптимизирует производительность и расход заряда батареи на совместимом оборудовании.
- Лучшая производительность. Несмотря на то, что он обеспечивает наибольшую производительность, он потребляет больше энергии.
Вносимые вами изменения будут автоматически сохранены. В результате Windows 11 либо повысит производительность за счет меньшего энергопотребления, либо продлит время автономной работы за счет большего энергопотребления. По-прежнему будет вариант по умолчанию для «Сбалансированного», который будет промежуточным звеном между временем автономной работы и производительностью.
Ваш ПК с Windows 11 также можно настроить на то, как долго он будет оставаться неактивным, прежде чем он выключится или перейдет в спящий режим. Выберите «Экран и сон» на вкладке «Питание» и выберите желаемую продолжительность.
2]Как изменить режим питания с помощью панели управления
Панель управления Windows 11 — это второй способ изменить настройки режима питания. Шаги следующие:
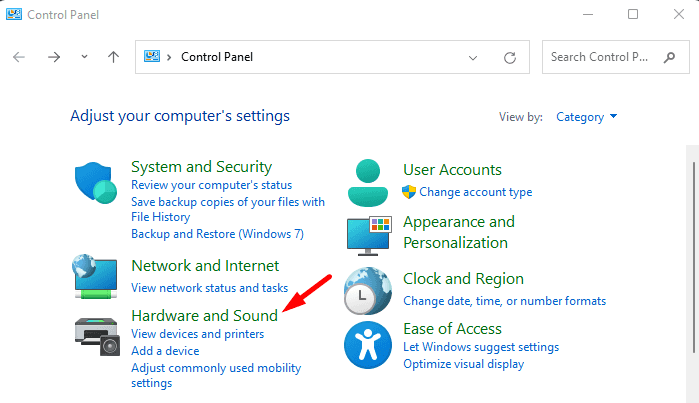
- Установите панель управления в представлении «Категория», а затем выберите «Оборудование и звук».
- Затем нажмите «Электропитание».
- Вы можете выбрать режим питания для Windows 11 в разделе «Предпочитаемые планы». Это включает в себя:
- Сбалансированный — автоматическая настройка производительности и энергопотребления осуществляется на основе аппаратного обеспечения.
- Энергосбережение — этот параметр снижает производительность устройства, когда это возможно, для экономии энергии.
Вы можете выбрать «Высокая производительность» в разделе «Показать дополнительные планы», который предлагает самую высокую производительность, но потребляет больше всего энергии. Когда вы выполните все шаги, компьютер начнет использовать выбранный вами план.
Читать дальше:
- Как исправить, что батарея не заряжается в Windows 11
- Как включить энергосбережение в Windows 11

Предыдущий пост Как исправить код ошибки 0x80080204 в Windows 11/10