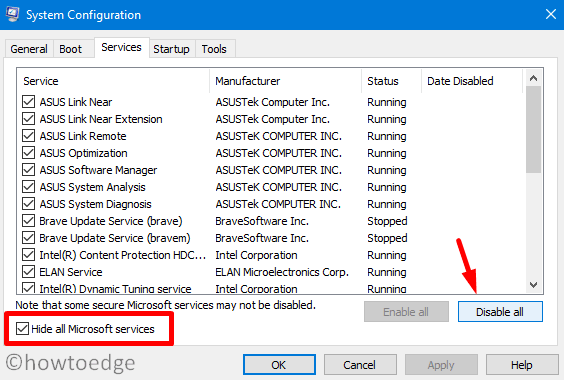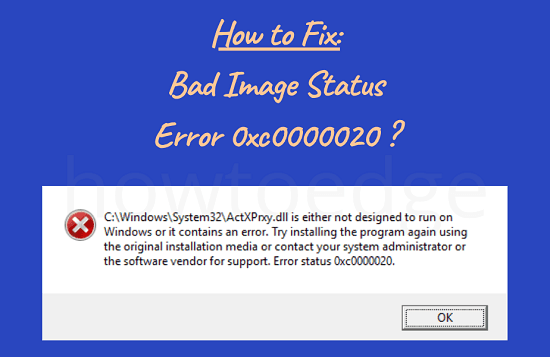Как включить редактор групповой политики в Windows 11 Home Edition
В этом посте представлены три различных способа включения редактора групповой политики в Windows 11 Home Edition. Это очень удобно, когда вам нужно внести какие-либо изменения в установленные программы, персонализировать рабочий стол и многое другое. Кроме того, с помощью этого инструмента очень легко настроить сеть. Хотя вы можете найти это в выпусках Windows Pro или Enterprise, пользователи Home Edition не могут найти его на своих устройствах.
Именно из-за этого большое количество пользователей обновляют свои системы до версии Pro или Enterprise. Те, кто остался позади, ищут, как включить редактор групповой политики в Windows 11 или 10 Home Edition. Если вы один из таких пользователей, прочтите эту статью до конца и посмотрите, работают ли приведенные ниже решения в вашу пользу.
Как проверить, установлен ли на вашем компьютере редактор групповой политики
По умолчанию выпуск Windows Home не поддерживает групповую политику. Однако вполне возможно, что вы включили эту функцию когда-то в прошлом. Узнать, есть ли на вашем компьютере групповая политика, довольно просто. Все, что вам нужно, это нажать Win + R, ввести «gpedit.msc» и нажать OK.
Если это вызывает сообщение об ошибке или ничего не делает, это означает, что на вашем устройстве не установлена локальная групповая политика. Только если вы уверены в статусе GPE на своем компьютере, включайте эту функцию на компьютерах с Windows 11/10 Home edition.

Различные способы сброса всех параметров локальной групповой политики в Windows 10
Установите редактор групповой политики в Windows 11 Home Edition
Если вы выполнили описанные выше действия и не смогли найти групповую политику на своем компьютере, вот как вы можете ее включить:
1]Загрузите и запустите gpedit-enabler.bat.
Это самый простой из трех методов, которые мы здесь обсуждали. Пакетный файл – это, по сути, серия команд, помещенных в блокнот для запуска с использованием CMD. Вот как создать такой файл и запустить его от имени администратора –
- Нажмите Win + S, чтобы открыть окно поиска.
- Введите «блокнот» и щелкните наиболее подходящий результат.
- Когда откроется новый текстовый документ, скопируйте / вставьте приведенный ниже командлет –
@ эхо выкл
pushd “% ~ dp0”
dir / b% SystemRoot% servicing Packages Microsoft-Windows-GroupPolicy-ClientExtensions-Package ~ 3.mum> List.txt dir / b% SystemRoot% servicing Packages Microsoft-Windows-GroupPolicy-ClientTools-Package ~ 3 .mum >> List.txt
для / f %% i in (‘findstr / i. List.txt 2 ^> nul’) выполните DISM / online / norestart / add-package: “% SystemRoot% servicing Packages %% i” пауза
- Перейдите в файл и сохраните его как «gpedit-enabler.bat».
- Обязательно выберите «Все файлы»В разделе« Тип файла ». Если вы забудете это сделать, командный файл не будет создан.
- После создания этого файла щелкните его правой кнопкой мыши и выберите «Запуск от имени администратора».
- Разрешите CMD загрузить и активировать редактор групповой политики на вашем ПК с Windows 11.
Примечание: Если вы видите ошибку 740, это означает, что вы забыли запустить файл с правами администратора.
2]Создав пакетный файл и запустив его
Если вышеуказанный метод не работает на вашем устройстве, попробуйте этот альтернативный подход –
- Щелкните правой кнопкой мыши в любом месте рабочего стола и выберите Создать> Текстовый документ.
- Когда блокнот запустится, скопируйте / вставьте в него следующую команду.
@ эхо выкл
> nul 2> & 1 “% SYSTEMROOT% system32 cacls.exe” “% SYSTEMROOT% system32 config system”
REM -> Если установлен флаг ошибки, у нас нет админа.
если ‘% errorlevel%’ NEQ ‘0’ (
echo Запрос административных привилегий …
goto UACPrompt
) еще (goto gotAdmin)
: UACPrompt
echo Set UAC = CreateObject ^ (“Shell.Application” ^)> “% temp% getadmin.vbs”
echo UAC.ShellExecute “% ~ s0”, “”, “”, “runas”, 1 >> “% temp% getadmin.vbs”
“% temp% getadmin.vbs”
выход / B
: gotAdmin
если существует “% temp% getadmin.vbs” (del “% temp% getadmin.vbs”)
pushd “% CD%”
CD / D “% ~ dp0”
pushd “% ~ dp0”
каталог / b% SystemRoot% servicing Packages Microsoft-Windows-GroupPolicy-ClientExtensions-Package ~ 3 * .mum> List.txt
dir / b% SystemRoot% servicing Packages Microsoft-Windows-GroupPolicy-ClientTools-Package ~ 3 * .mum >> List.txt
для / f %% i in (‘findstr / i. List.txt 2 ^> nul’) выполните DISM / online / norestart / add-package: “% SystemRoot% servicing Packages %% i”
Пауза
- Перейдите в раздел «Файл» и нажмите «Сохранить как».
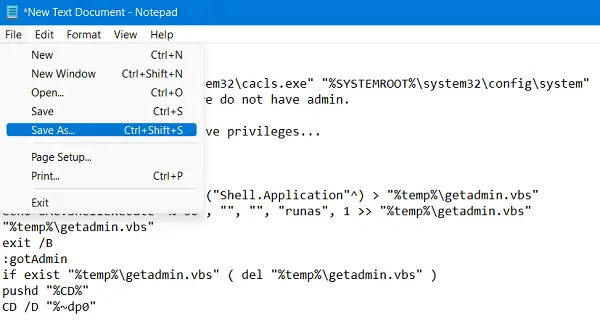
- Когда система предложит сохранить этот файл, выберите «Все файлы» в разделе «Тип файла» и GroupPolicy.bat в поле «Имя файла». Вы также можете указать другое имя. Однако не забудьте поставить «.bat» в конце его имени.
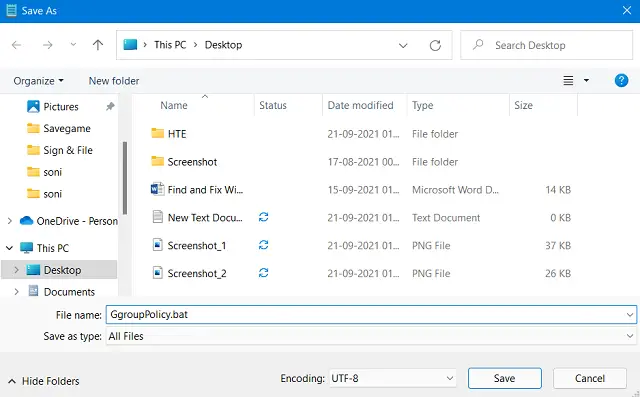
- На рабочем столе создается новый командный файл с выбранным именем.
- Щелкните его правой кнопкой мыши и нажмите Запустить от имени администратора.
- Затем появится окно UAC, нажмите Да, чтобы разрешить открытие CMD.
- Затем появится командная строка, выполняющая набор кодов, перечисленных в командном файле.
- Когда консоль Windows успешно выполнит каждую команду, вы получите следующее сообщение:
“Операция завершилась успешно”
- Закройте командную строку и все другие окна, запущенные на вашем компьютере, и перезагрузите устройство.
При следующем входе в систему вы сможете получить доступ к групповой политике даже в Windows 11 Home edition.
3]Использование стороннего инструмента – Policy Plus
Если вам неудобно запускать командные файлы, запущенные на вашем компьютере, вы можете установить сторонний инструмент, который выполняет задачи, аналогичные задачам групповой политики. Самое лучшее в этом приложении – «Это бесплатное приложение с открытым исходным кодом». Таким образом, вам не нужно беспокоиться о потере данных или некоторых других проблемах.
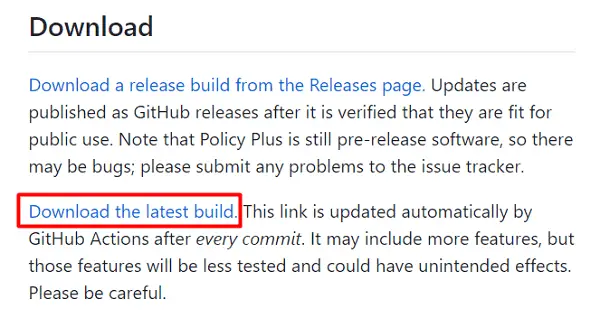
- После завершения загрузки откройте папку, содержащую установочный файл, и дважды щелкните по нему.
- Политика Плюс установка начнется вскоре после этого.
- По умолчанию Windows ограничивает установку любых сторонних приложений.
- Чтобы противостоять этому, нажмите «Подробнее», а затем «Все равно бежать».
- Когда вы меняете конфигурацию системы, UAC будет запрашивать следующее.
- Нажмите «Да», чтобы подтвердить внесение изменений в операционную систему.
- Подождите несколько секунд, пока Policy Plus успешно установится.
- Откройте новое установленное приложение, оно во всех смыслах похоже на «Редактор групповой политики».
Надеюсь, вы узнаете, как включить редактор групповой политики на своем ПК с Windows 11.