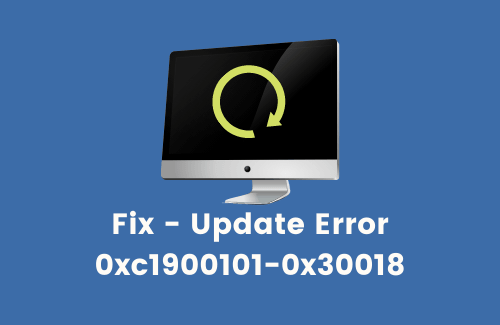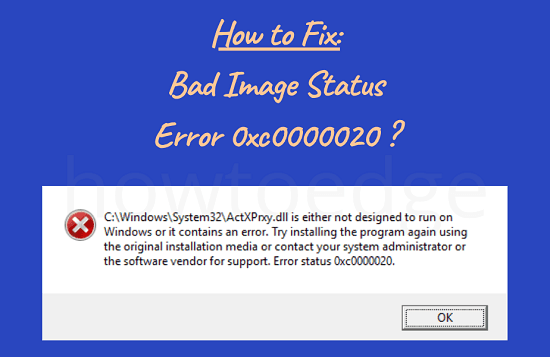Как исправить ошибку принтера 0x0000011b в Windows 11/10
Несколько пользователей жаловались на получение кода ошибки принтера 0x0000011b после установки последних накопительных обновлений на свои устройства. Ошибки при печати документов в наши дни стали довольно неприятной проблемой. Такая проблема часто наблюдается после обновления до следующего доступного обновления Windows. Итак, в качестве общего решения вы можете удалить недавно установленное обновление и посмотреть, решит ли это проблему.
Например – пользователи Windows 10 21H1 получают эту ошибку только после установки накопительного обновления – KB5006670. Эта проблема также может возникнуть по ряду других причин, которые мы увидим позже в этом посте. Регулярное обновление драйверов принтера, остановка / запуск службы диспетчера очереди печати и запуск средства устранения неполадок принтера – вот несколько решений, которые должны решить эту проблему в Windows 11/10.

Как исправить ошибку принтера 0x00000709 в Windows 10
Что вызывает ошибку принтера 0x0000011b в Windows 11/10?
Если вы еще не установили последнее обновление безопасности, вы получаете этот код ошибки 0x0000011b, это должно происходить по следующим причинам:
- Отключена служба диспетчера очереди печати
- Поврежденные или устаревшие драйверы принтера
- Проблемы в реестре PointAndPrint
Когда ошибка принтера 0x0000011b начинает появляться в Windows?
Ошибка принтера 0x0000011b впервые появляется в июле 2021 года после того, как Microsoft исправляет уязвимость в службе диспетчера очереди печати Windows. После этого с каждым новым накопительным обновлением компания либо решает, либо возвращает проблемы с печатью в Windows 10. Недавно они внесли изменение в запись реестра «Укажи и напечатай» и, таким образом, снова вызывают код ошибки 0x0000011b.
Ошибка принтера 0x0000011b Решения
Если вы получаете код ошибки 0x0000011b при печати документов, попробуйте эти решения один за другим –
1]Удалите накопительное обновление KB5006670.
Как указывалось выше, у некоторых пользователей эта проблема возникает только после установки на свои устройства последнего исправления безопасности, то есть KB5006670. Итак, в качестве обходного пути вы должны попробовать удалить это накопительное обновление и посмотреть, решит ли оно проблему. Вот как удалить исправление безопасности от октября 2021 года в версиях Windows 10 21h1, 20h2 и 2004.
Примечание: Если вы установили какое-то другое накопительное обновление и начали получать этот код ошибки, удалите это обновление.
- Нажмите Win + I , чтобы открыть окно настроек.
- Перейти к Обновление и безопасность> Центр обновления Windows следующий.
- Нажмите на кнопку «Просмотр истории обновлений» на правой панели.

- Здесь вы найдете опцию – «Удалить обновления», нажмите на нее.
- Вы будете перенаправлены к установленным обновлениям на панели управления.
- Нажмите «Удалить программу» на левой панели. Список всех последних обновлений патчей появится справа.
- Прокрутите и найдите «KB5006670», щелкните его правой кнопкой мыши и выберите параметр «Удалить».
- Когда на дисплее появится предупреждающее сообщение, нажмите Да.
- Ваше устройство сразу же перезагрузится и начнет удалять выбранное обновление.
- Дождитесь успешного удаления этого накопительного обновления.
После удаления этого накопительного обновления снова перезагрузите компьютер и посмотрите, сможете ли вы теперь распечатать свои документы.
2]Удалите последнее накопительное обновление с помощью CMD.
В случаях, когда вы не можете удалить последнее накопительное обновление с вашего ПК, вы можете использовать командную строку. Консоль Windows предоставляет простой способ избавиться от всех глючных / неисправных обновлений за несколько секунд. Вот как вы можете выполнить эту задачу –
wusa / uninstall / kb: 5006670
Примечание. Чтобы удалить любые другие исправления безопасности / не связанные с безопасностью, используйте их номера вместо «kb: 5006670». Обязательно сохраняйте двоеточие при вводе номера КБ.
- Когда появится подтверждающее сообщение, нажмите Да.
- CMD удалит выбранное обновление и перезагрузит компьютер.
Снова войдите в свое устройство и посмотрите, поможет ли это устранить ошибку принтера 0x0000011b.
3]Измените реестр, чтобы исправить ошибку 0x0000011b
Если вы не хотите удалять недавно установленные накопительные обновления на вашем компьютере, выход есть. Однако это предполагает внесение изменений в реестр. Редактор реестра – это ядро всех операций, которые вы когда-либо выполняли в ОС Windows. Таким образом, предлагается не изменять реестр, если это не становится необходимостью.
Прежде чем приступить к внесению изменений в реестр, обязательно создайте резервную копию реестра. Вы можете использовать эту резервную копию в случае ухудшения ситуации после изменения реестра.
- Нажмите Ctrl + Shift + Esc для запуска диспетчера задач.
- Перейдите в Файл и выберите вариант – Запустить новую задачу.
- В окне «Создать новую задачу» введите «regedit» и нажмите «ОК».
- Затем появится окно UAC, нажмите Да, чтобы разрешить открытие редактора реестра.
- Скопируйте / вставьте указанный ниже путь в адресную строку реестра и нажмите Enter. Кроме того, вы также можете перейти к этому пути, развернув разделы на левой панели.
HKEY_LOCAL_MACHINE Software Policies Microsoft Windows NT Printers PointAndPrint
- Перейдите на правую панель и найдите запись «RestrictDriverInstallationToAdministrators».
- Если вы не можете найти этот ключ, создайте новую запись DWORD и назовите ее «RestrictDriverInstallationToAdministrators».
Кончик: Узнайте, как создать новую запись в редакторе реестра.
- После того, как вы создали эту запись, дважды щелкните по ней и введите «0» в поле «Значение».
- Нажмите OK рядом, чтобы подтвердить сделанные изменения.
- Перезагрузите компьютер и проверьте, устранена ли ошибка 0x0000011b.
Вышеупомянутый процесс очень сложен по своей природе, так как он включает в себя внесение изменений в реестр. При внесении любых неправильных изменений вся операционная система будет повреждена. Чтобы упростить описанный выше процесс, вы можете использовать CMD в качестве администратора и выполнить следующую команду –
reg add “HKEY_LOCAL_MACHINE Software Policies Microsoft Windows NT Printers PointAndPrint” / v RestrictDriverInstallationToAdministrators / t REG_DWORD / d 1 / f
Перезагрузите компьютер после успешного выполнения вышеуказанного кода.
3]Запустите средство устранения неполадок принтера
Если вы по-прежнему получаете код ошибки 0x0000011b при печати документов, запустите средство устранения неполадок принтера. Запуск этого инструмента просканирует возможные проблемы и устранит их при обнаружении. Даже в тех случаях, когда это не решает проблему, это предложит способы решения этой проблемы. Вот как запустить этот инструмент в Windows –
- Прежде всего, перейдите по следующему пути в окне настроек –
Настройки (Win + I)> Обновление и безопасность> Средство устранения неполадок
- Перейдите на правую панель и щелкните ссылку – Дополнительные средства устранения неполадок.
- Щелкните, чтобы развернуть раздел «Принтер», и нажмите «Запустить средство устранения неполадок».

- Когда запустится средство устранения неполадок, выберите свой принтер и нажмите Далее.
- Теперь следуйте инструкциям на экране, чтобы выполнить действия по устранению неполадок.
4]Остановить и запустить службу диспетчера очереди печати
Каждое задание на печать выполняется встроенным инструментом, например службой диспетчера очереди печати. Установка нового обновления или внесение некоторых резких изменений в Windows 10 может привести к повреждению этой службы и, следовательно, к отказу принтера из-за кода ошибки 0x0000011b. Пойдите и проверьте текущее состояние этой службы и, если обнаружено, что она отключена, запустите то же самое.
- Нажмите “Ключ окна и я», Чтобы открыть диалоговое окно« Выполнить ».
- Введите «services.msc» в диалоговом окне «Выполнить» и нажмите «ОК».
- Когда откроется окно «Службы», прокрутите и найдите службу диспетчера очереди печати.
- Щелкните его правой кнопкой мыши и выберите параметр – Свойства.
- Теперь проверьте, что выбрано в поле Тип запуска. Используйте раскрывающееся меню рядом с ним и выберите Автоматически.
- Статус службы должен отображать «Работает». Если нет, нажмите кнопку «Пуск».
- Если он уже запущен, сначала остановите его, а затем запустите.

- Нажмите «Применить», затем «ОК», чтобы подтвердить эту настройку.
Перезагрузите компьютер и посмотрите, решит ли он проблему, которая возникла при печати документов.
5]Обновите драйверы принтера.
Наличие поврежденных или устаревших драйверов принтера также может вызвать эту ошибку с кодом 0x0000011b в Windows. Итак, если вы долгое время не обновляли драйверы принтера, обновите их и проверьте, решает ли это проблему. Вот как вы можете загрузить и установить последние исправления для принтера.
- Нажмите Win + X и выберите Диспетчер устройств.
- Когда откроется Диспетчер устройств, щелкните, чтобы развернуть Очереди печати.
- Найдите свой принтер, щелкните его правой кнопкой мыши и нажмите обновить драйвер.
- Выберите вариант – «Автоматический поиск обновленных драйверов».
- Далее появится ссылка на «Поиск обновленных драйверов в Центре обновления Windows».
- Нажмите на нее, и вы будете перенаправлены в раздел обновлений Windows.
- Нажмите Проверить наличие обновлений.

- Позвольте системе искать ожидающие обновления для принтеров.
- По завершении поиска должна появиться ссылка «необязательные обновления», если для вашего принтера доступно обновление.
- Щелкните по нему, установите флажок и нажмите кнопку – Загрузить и установить.
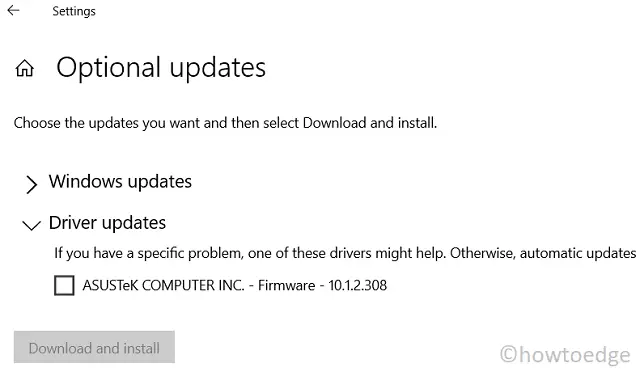
- После завершения установки проверьте, можете ли вы печатать документы без каких-либо ошибок или ошибок.
Надеюсь, проблема уже решена. В противном случае вы можете полностью удалить принтер с вашего устройства. Отключите все кабели и перезагрузите компьютер. Когда Windows 11/10 перезагрузится, подключите соединительные провода и вручную добавьте локальный принтер.