Как исправить ошибку установки 0xC1900101 в Windows 11/10
В этом руководстве мы обсудим, что вызывает ошибку установки 0xC1900101, а также восемь рабочих способов, которые могут решить эту проблему в Windows 11/10. Как следует из названия, это тип ошибки установки, которая появляется при установке новой операционной системы с помощью Media Creation Tool.
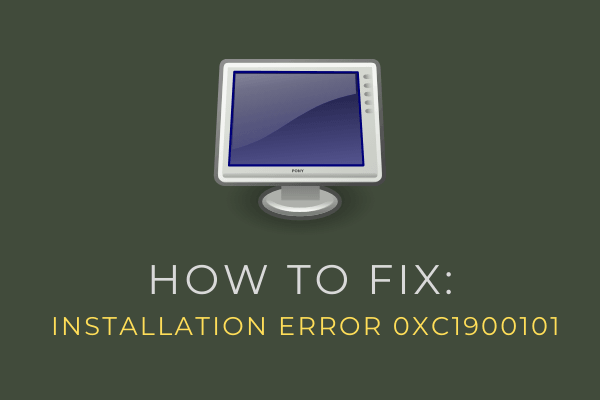
Что означает ошибка установки 0xC1900101?
Ошибка 0xC1900101 означает, что основные системные файлы каким-то образом повреждены или повреждены. Это даже предполагает, что вам следует создать точку восстановления системы, прежде чем пытаться решить эту проблему. Когда это происходит, процесс обновления останавливается примерно на 25-30% и отображается следующее сообщение:
«Ошибка установки на этапе SAFE_OS с ошибкой во время операции INSTALL_RECOVERY_ENVIRONMENT »
Что вызывает ошибку 0xC1900101 в Windows 11/10?
Недостаточно места на диске является основной причиной появления этого кода ошибки в Windows 10. Эта ошибка также может появиться, когда есть какие-либо проблемы внутри BIOS или SATA. Помимо этих основных причин, эта ошибка также может появиться из-за одной или нескольких из следующих проблем:
- Поврежденные системные файлы
- Устаревшие драйверы устройств
- Установка приложения с ошибками или проблемами
Как исправить ошибку установки 0xC1900101
Если вы получаете код ошибки 0xC1900101 при установке новой ОС в Windows 11/10, попробуйте следующие исправления и посмотрите, решит ли они эту проблему.
Примечание: Обязательно создайте точку восстановления, прежде чем вносить какие-либо изменения в ваше устройство. Это будет действовать как резервная копия системы на случай, если произойдет что-то плохое и повредит всю операционную систему.
1]Должно быть доступно 16 ГБ свободного дискового пространства.
Как и для установки любой операционной системы, Windows 11/10 требует свободного дискового пространства не менее 16 ГБ. Если на жестком диске недостаточно места, используйте инструмент «Очистка диска» и удалите ненужный хлам или старые установочные файлы. Вот как вы можете проверить точное пространство для хранения на вашем компьютере:
- Нажмите вместе логотип Win и ярлык E, чтобы открыть проводник.
- Когда проводник запустится, щелкните Этот компьютер в левом столбце.
- Щелкните Локальный диск (C 🙂 и посмотрите, сколько свободного места доступно здесь, на корневом диске. См. Снимок ниже –

В большинстве случаев это единственная причина, которая препятствует плавной установке новой операционной системы. Как указано выше, освободите место для хранения, и вы сможете обновить Windows.
2]Отключите все кабели и удалите дополнительные устройства.
Если вы используете слишком много устройств при обновлении Windows, это также может привести к ошибкам вроде 0xC1900101. Чтобы решить эту проблему, следует удалить все ненужные подключенные устройства, такие как принтеры, звуковые панели, широкополосный доступ и т. Д. Если вы находитесь на рабочем столе, отсоедините все провода на жестком диске, очистите его от возможной грязи. После очистки портов жесткого диска снова подключите провода к жесткому диску. Обязательно отсоедините и снова подключите проводную клавиатуру и мышь.
Предполагая, что вы уже выполнили все эти шаги, попробуйте установить Центр обновления Windows с помощью загрузочного носителя.
3]Запустите средство устранения неполадок Центра обновления Windows.
Запуск средства устранения неполадок Центра обновления Windows – один из лучших способов узнать о возможных проблемах, препятствующих установке новой ОС или обновлению. Поскольку вы здесь, вы все еще должны получать код ошибки 0xC1900101. Вот как запустить средство устранения неполадок обновления –
- Совместно нажмите Win & I, чтобы запустить приложение «Настройки».
- В списке категорий выберите Обновление и безопасность, а затем Устранение неполадок в левом столбце.
- На правой панели вы найдете ссылку на Дополнительные средства устранения неполадок. Что ж, нажмите на нее.
- Двигаясь дальше, нажмите Центр обновления Windows и выберите опцию – Запустить средство устранения неполадок.

- Когда откроется окно средства устранения неполадок, нажмите «Далее» и следуйте инструкциям на экране.
- Если этот инструмент предоставляет вам исправление, нажмите Применить это исправление. Или посмотрите, какую дополнительную информацию он предоставит, когда устранение неполадок завершится.
- Не забудьте в конце перезагрузить компьютер.
4]Обновите неисправный драйвер
Поврежденная или устаревшая версия Windows также может помешать установке новой операционной системы на компьютер. Затем, чтобы решить эту проблему, необходимо обновить устаревшие драйверы устройств, выполнив действия, описанные ниже:
- Прежде всего, нажмите вместе логотип Win и X, чтобы открыть меню «Питание».
- Выберите Диспетчер устройств из списка и разверните каждый раздел, чтобы найти неисправный драйвер.
Примечание. Желтый восклицательный знак рядом с драйвером означает, что выбранный драйвер проблематичен или содержит ошибки.
- Когда он найден, щелкните его правой кнопкой мыши и выберите «Обновить драйвер» в контекстном меню.

- Двигаясь дальше, нажмите «Автоматический поиск драйверов» и позвольте системе искать любые ожидающие обновления в Интернете.
- Если при поиске выше будут обнаружены ожидающие обновления, они будут автоматически загружены и установлены.
- Наконец, перезагрузите компьютер, чтобы сохранить сделанные до сих пор изменения.
Это должно успешно исправить ошибку установки 0xC1900101. Когда Windows 10 перезагрузится, попробуйте еще раз обновить Windows.
5]Удалите недавно установленные приложения.
Если вы недавно установили какое-либо приложение, и эта ошибка начинает появляться в следующий раз, вы, должно быть, установили программу с ошибками. В качестве обходного пути попробуйте удалить эту программу и повторите попытку обновления Windows. Вот как удалить недавно установленные приложения в Windows 11/10:
- Запустите Панель управления.
- Выполните следующие действия – Программы> Программы и компоненты.
- Система перейдет на страницу, где вы можете удалить или изменить программу.
- Выберите недавно установленную программу и нажмите кнопку «Удалить».
- Когда появится окно подтверждения, снова нажмите «Удалить».
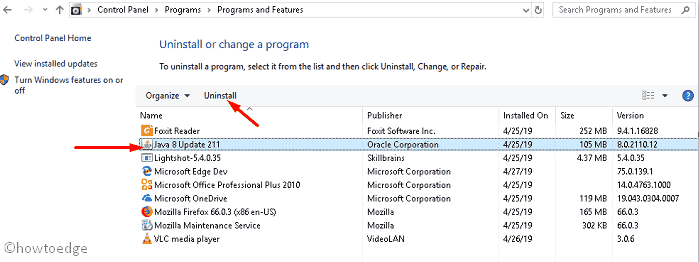
Примечание: Следуя этому пути, вы можете удалить только те приложения, которые вы установили, используя их исполняемые файлы. Если вы загрузили программу из Microsoft Store, удалите их, выполнив следующие действия:
- Нажмите Win + X и выберите Приложения и функции.
- На следующей странице прокрутите ниже и найдите недавно установленные программы.
- Щелкните, чтобы развернуть приложение, и выберите параметр – Удалить.
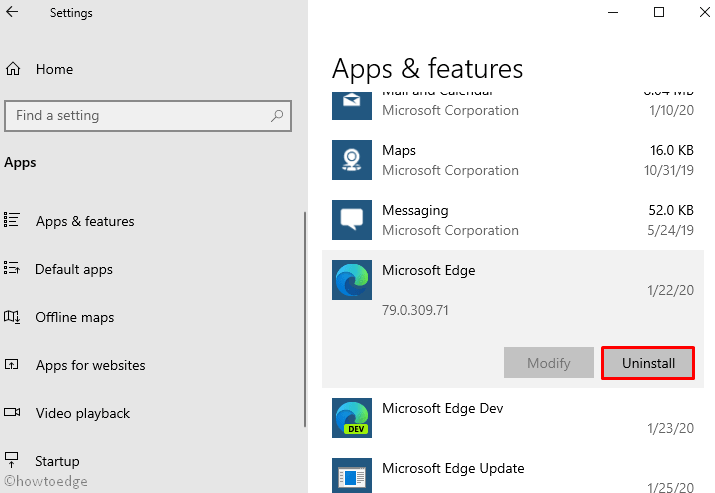
6]Отключить сетевые адаптеры
Если ошибка установки 0xc1900101 все еще сохраняется, попробуйте отключить все мастера в категории – Сетевой адаптер. По словам нескольких пользователей, они смогли решить эту проблему, отключив все сетевые адаптеры. Посмотрите, как это делается в Windows –
- Нажмите кнопку Window & R, чтобы открыть диалоговое окно «Выполнить».
- Введите devmgmt.msc в текстовое поле и нажмите OK, чтобы запустить Диспетчер устройств.
- На следующем экране найдите и разверните раздел Сетевые адаптеры.
- Щелкните правой кнопкой мыши каждую запись и выберите «Отключить устройство» в контекстном меню. Повторяйте этот процесс, пока не отключите все драйверы в этой категории.

- Перезагрузите компьютер, чтобы внесенные изменения вступили в силу при следующем входе в систему.
- Теперь вы можете подключить загрузочный носитель и повторить установку Windows.
7]Выполнить команду SFC
Наличие поврежденных системных файлов или нескольких файлов, отсутствующих в операционной системе, также может помешать плавному переходу на новый уровень. Чтобы решить эту проблему, вы должны использовать служебную программу System File Checker и посмотреть, решает ли она проблему, с которой вы в настоящее время имеете дело. Вот как выполнить эту задачу –
- Нажмите клавиши Win и X вместе, чтобы открыть меню питания.
- Выберите опцию «Выполнить» в списке, впредь введите cmd в текстовое поле.
- Теперь одновременно нажмите Ctrl + Shift + Enter, чтобы открыть командную строку от имени администратора.
- Если появится диалоговое окно UAC, нажмите Да, чтобы разрешить доступ.
- На консоли с повышенными привилегиями введите следующее и нажмите Enter –
sfc / scannow
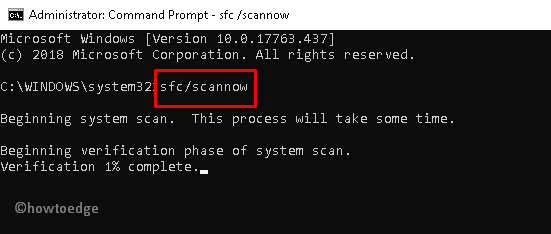
- Подождите, пока этот процесс достигнет 100%.
По завершении перезагрузите компьютер, а когда он перезагрузится, попробуйте еще раз обновить Windows.
8. Очистите CMOS, чтобы исправить ошибку установки 0xc1900101.
Если ни одно из вышеперечисленных исправлений не помогло на вашем устройстве, сброс BIOS обязательно поможет. Эта процедура намного проще на настольном компьютере по сравнению с портативным компьютером, потому что на нем можно легко получить доступ к оборудованию. Вот как очистить CMOS –
Примечание. Продолжая использовать этот метод, будьте осторожны. Воспользуйтесь помощью специалистов, если вам кажется, что это немного беспокойно или сложно. Внесение некорректных изменений в BIOS может вызвать серьезные проблемы на вашем компьютере.
- Прежде всего, выключите источник питания и отсоедините все шнуры питания, подключенные к вашему ПК.
- Откройте корпус, и вы увидите разряженную батарею, прикрепленную к материнской плате.

- Извлеките эту батарею и подождите примерно 5 минут.
- Верните аккумулятор в исходное положение и аккуратно установите корпус.
- Не забудьте вернуть все кабели в места по умолчанию.
- Запустите компьютер и повторите попытку обновления Windows.
Я надеюсь, что эта статья поможет решить ошибку 0xC1900101, которая в противном случае кажется невозможной. Если у вас есть какие-либо вопросы или предложения, дайте нам знать в разделе комментариев.





