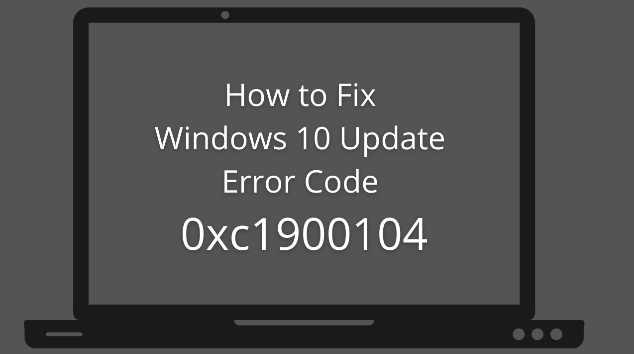Как скачать и чисто установить Windows 10 21H1
Windows 10 21h1 теперь доступна для всех пользователей, и они могут установить ее на свои устройства разными способами. Это первое крупное и 11-е обновление функций Microsoft в 2021 году. Это первое крупное и 11-е обновление функций Microsoft в 2021 году. Сегодня в этом руководстве мы обсудим четыре различных способа обновления или чистой установки Windows 10 21H1 на свой компьютер.
В последних обновлениях было заметно, что разработчики добавили в настройки Windows еще несколько функций, таких как конфигурация DNS и управление DNS. Хотя Microsoft импровизирует Настройки, чтобы включить все функции из Панели управления, Диспетчера устройств и других, они по-прежнему склонны не покидать эти важные разделы. Помимо этого, пользователи получат недавно разработанную панель эмодзи, новые значки, улучшенную сенсорную клавиатуру и набор текста Windows Voice.
Способы загрузки и установки Windows 10 21H1
Ниже мы обсудили четыре различных способа обновления или чистой установки Windows 10 21H1 на вашем устройстве.
1]Установите Windows 10 21H1 через Media Creation Tool
Media Creation Tool – лучший способ легко получить загрузочный файл Windows 10 версии 21H1. Этот инструмент даже позволяет вам выбирать между различными вариантами, такими как – версия, архитектура, выпуск, язык и т. Д.
Чтобы выполнить чистую установку Windows 10 21h1 через Media Creation, посетите официальный сайт, а также скачать последнюю версию этого инструмента. Когда загрузка завершится, дважды щелкните установочный файл и следуйте инструкциям на экране, которые появляются во время продолжения.
Примечание. Media Creation Tool также позволяет загрузить файл ISO, который можно легко сделать загрузочным, используя «n» других инструментов.
Если вышеуказанный инструмент не работает, вы можете получить его бета-версия с Github а затем выполните следующие простые шаги –
- Как только вы перейдете по указанной выше ссылке, найдите и нажмите кнопку – Загрузить ZIP.

- Затем нажмите кнопку «Сохранить».
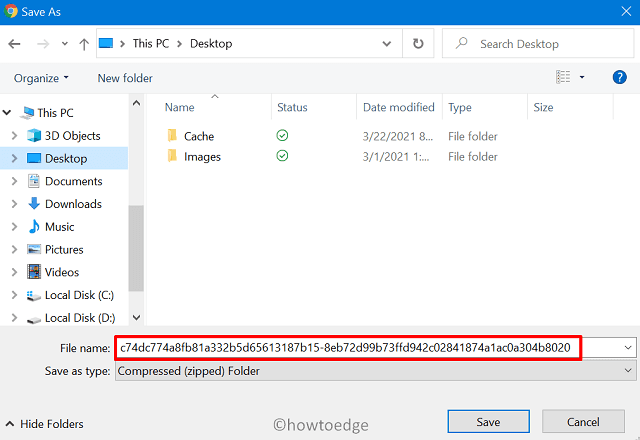
- Когда загрузка завершится, откройте папку, содержащую заархивированный файл.
- Щелкните правой кнопкой мыши файл zip и выберите параметр – Извлечь все.
- Когда файл будет извлечен, щелкните правой кнопкой мыши «MediaCreationTool» и выберите параметр – Запустить от имени администратора.
- В командной строке запускается несколько кодов, щелкните 2104 [21H1].
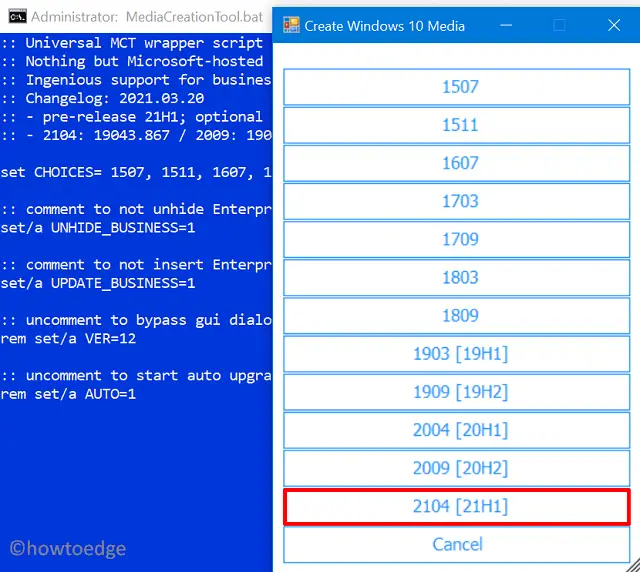
- Дождитесь завершения загрузки, и когда это произойдет, выберите параметры – «Язык», «Версия» и «Архитектура» и нажмите кнопку «Установить».
- Вы можете либо напрямую сохранить загрузочный файл на USB, либо загрузить файл как ISO.
- В конце концов, следуйте инструкциям на экране, чтобы выполнить оставшиеся шаги.
Лучшее в наличии образа ISO – это то, что вы можете использовать его по своему усмотрению. Одна вещь, которую не разрешает даже Rufus, становится доступной таким образом, и это выбор конкретной схемы разделов (MBR / GPT) для разных компьютеров.
2]Через раздел Центра обновления Windows
Центр обновления Windows – лучший инструмент, с помощью которого можно легко переключиться на последнюю версию Windows 10. Ваш компьютер постоянно проверяет наличие новых обновлений, и если они будут обнаружены, то они появятся в виде уведомления на панели задач. Щелкните это уведомление и выберите Перезагрузить сейчас вариант. Если вы не видели этого на своем компьютере, вы также можете проверить наличие обновлений вручную, выполнив следующие шаги:
- Прежде всего, перейдите к месту –
Настройки> Обновление и безопасность
- Вы автоматически попадете на страницу Центра обновления Windows.
- Перейдите на правую страницу и нажмите Проверить наличие обновлений.

- Затем система немедленно начнет поиск любых ожидающих обновлений. Если действительно доступна более новая версия, совместимая с вашим устройством, система автоматически начнет загрузку необходимых файлов.

- Когда загрузка завершится, нажмите «Перезагрузить сейчас».
Ваш компьютер может перезагружаться несколько раз во время процесса обновления, поэтому терпеливо ждите. Убедитесь, что ваше устройство также подключено к источнику питания.
3]Использование помощника обновления Windows
Microsoft предоставляет новые обновления Windows 10 партиями. Видя широкомасштабное использование операционной системы Windows 10, становится очевидным, что вы, возможно, еще не получили ее для своего устройства. В таком случае вы можете использовать Помощник Центра обновления Windows для обновления вручную до Windows 10 версии 21H1. Использовать этот помощник довольно просто, все, что вам нужно, это следовать приведенным ниже рекомендациям –
Примечание. Этот метод требует стабильного и высокоскоростного Интернета для загрузки установки Windows 10 21H1. В случае, если вы не используете высокоскоростную сеть, сначала создайте загрузочный файл, а затем используйте его для обновления до следующих доступных обновлений Windows 10.
- Откройте веб-браузер по умолчанию и введите «Помощник по обновлению Windows» в строке поиска.
- Нажмите на подходящий результат или просто посетите этот сайт.
- Когда веб-страница загрузится, щелкните гиперссылку с надписью – скачать Помощник по обновлению.
- Вы перейдете на другую веб-страницу, нажмите «Обновить».

- Сразу после этого на экране появляется новое окно с вопросом, где сохранить файл установки.
- Перейдите в папку, в которой вы хотите сохранить этот файл.
- После завершения загрузки дважды щелкните WindowsUpgrade_setup и следуйте инструкциям на экране, чтобы установить Windows 10 21h1.
Вышеупомянутые два способа позволяют обновить существующую операционную систему до последней версии сборки ОС. В случае, если вы хотите выполнить чистую установку Windows 10 21H1 на свой компьютер, следуйте этому или последующим разделам.
4]Установить Windows 10 21h1 через Rufus
Этот способ более или менее похож на способ MediaCreationTool. Единственное различие между этими двумя способами – это то, как они работают. Как и в Media Creation, Rufus также позволяет вам выбрать несколько функций прямо в начале, например, редакцию, выпуск, архитектуру и т. Д.
По этой причине он стал одним из удобных способов загрузки и установки совместимой операционной системы на ваше устройство. Это не только экономит огромную потерю данных, но и сокращает время, затрачиваемое на попытки загрузки файлов снова и снова. Вот как использовать этот инструмент –
- Подключите USB-накопитель к своему устройству.
- Визит Официальный сайт Руфуса чтобы скачать последнюю версию. Предлагаем скачать портативный так что вам не нужно устанавливать это программное обеспечение.
- Когда загрузка завершится, дважды щелкните файл rufus_Setup.
- Если появится окно управления учетной записью пользователя, нажмите «Да».
- Затем должно появиться всплывающее окно с запросом «разрешить Rufus проверять наличие обновлений приложений в Интернете«, Нажмите Да.
- В разделе «Загрузка» выберите «Загрузить» в раскрывающемся меню.
- Нажмите кнопку загрузки еще раз, чтобы Руфус запустил «сценарий загрузки».

- Выберите версию Windows 10 и нажмите «Продолжить».
- Тщательно выбирайте следующие параметры – Выпуск, Выпуск, Язык и Архитектура. Вы должны нажать кнопку «Продолжить» после того, как сделаете выбор. В конце поставьте галочку – «Загрузить с помощью браузера» и нажмите кнопку загрузки.
Примечание. Убедитесь, что ваше устройство подключено к Интернету, в противном случае вам придется повторить описанные выше действия.
- Выберите MBR / GPT (заранее проверьте, что они означают) под схемой разделов. Выбор MBR приведет к созданию BIOS в целевой системе, тогда как GPT изменит его на UEFI (не CSM).
- Перейдите в Файловую систему в разделе Параметры формата и выберите «FAT32» в раскрывающемся меню. Теперь нажмите «Пуск», чтобы создать загрузочный установочный носитель.
- Когда преобразование завершится, нажмите «Закрыть». Теперь вы можете либо выполнить чистую установку загрузочного носителя, либо перейти к обновлению устройства до Windows 10 21h1.
Чистая установка Windows 10 21H1 с использованием образа ISO
Теперь, когда у вас есть ISO-образ Windows 10 21h1, прочтите, как заново установить Windows 10 с помощью загрузочного носителя.
Примечание. Следуя этому способу, вы очистите все личные файлы и папки, поэтому обязательно создайте полную резервную копию важных данных. Если вы пойдете вперед, пути назад не будет.




![[Solved] Ошибка загрузки Центра обновления Windows 0x8024a206](https://pazd.ru/wp-content/uploads/2024/07/Fix-Windows-Update-Error-0x8024a206.png)