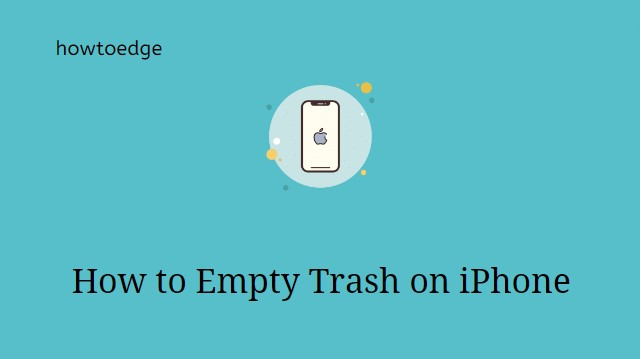Как исправить ошибку Центра обновления Windows 0x8024a22d
Сталкивались ли вы с ошибкой обновления 0x8024a22d при загрузке или обновлении Windows 11 до следующей доступной версии сборки ОС? В этом сообщении блога рассматриваются все основные причины, которые могут вызывать этот код ошибки, а также шесть исправлений, которые должны найти и устранить эти причины на вашем ПК с Windows 11.
При возникновении этой ошибки вы также можете получить сообщение об ошибке следующего содержания:
Нам не удалось установить это обновление, но мы могли попробовать еще раз (0x8024a22d).
0x8024a22d Ошибка Центра обновления Windows

Исправить ошибку Центра обновления Windows 0x8024a22d
Если вы видите ошибку Центра обновления Windows 0x8024a22d на своем компьютере с Windows 11/10, следуйте приведенным ниже решениям, чтобы решить проблему.
1. Устранение неполадок Центра обновления Windows
Лучший способ устранить код ошибки обновления в Windows — запустить средство устранения неполадок обновления. Этот инструмент предназначен для поиска и устранения основных причин на вашем компьютере. Даже в тех случаях, когда не удается устранить непосредственную причину, этот инструмент упоминает проблему и способы ее устранения. Вот как устранить неполадки Центра обновления Windows:
- Нажмите Windows + I, чтобы запустить «Настройки».
- Далее выберите «Система» > «Устранение неполадок» > «Другие средства устранения неполадок».
- Найдите Центр обновления Windows и нажмите кнопку «Выполнить», расположенную на его правом конце.

- Когда запустится средство устранения неполадок, нажмите «Далее» и следуйте инструкциям на экране.
- Подождите, пока этот инструмент найдет и устранит известные проблемы на вашем компьютере.
Как только этот метод устранения неполадок будет завершен, вы можете перезагрузить компьютер и проверить, устранен ли код ошибки 0x8024a22d.
2. Проверьте все службы обновления.
Чтобы обновления Windows загружались и устанавливались без ошибок, на вашем компьютере должны быть включены все службы обновлений. Если какая-либо из этих служб отключена, у вас возникнут проблемы с обновлением до следующей доступной версии сборки.
Вот как проверить и повторно включить все эти службы:
- Нажмите Windows + R, чтобы открыть диалоговое окно «Выполнить».
- Введите Services.msc и нажмите ОК.
- Когда откроется окно «Службы», прокрутите вниз и проверьте, запущены ли на вашем компьютере указанные ниже службы.
Руководство по фоновой интеллектуальной службе передачи Криптографические службы Автоматический запуск процессов сервера DCOM Автоматическое руководство по обновлению Windows (при активации) Руководство по обновлению Windows Medic Руководство по RPC Endpoint Mapper Автоматическое руководство по установке Windows
Если вы обнаружите, что какая-либо из этих служб отключена, щелкните ее правой кнопкой мыши и выберите «Свойства». Измените тип запуска, используя раскрывающееся меню, доступное под ним.
- У вас есть варианты выбора: «Автоматически», «Вручную» и «Вручную» (по триггеру).
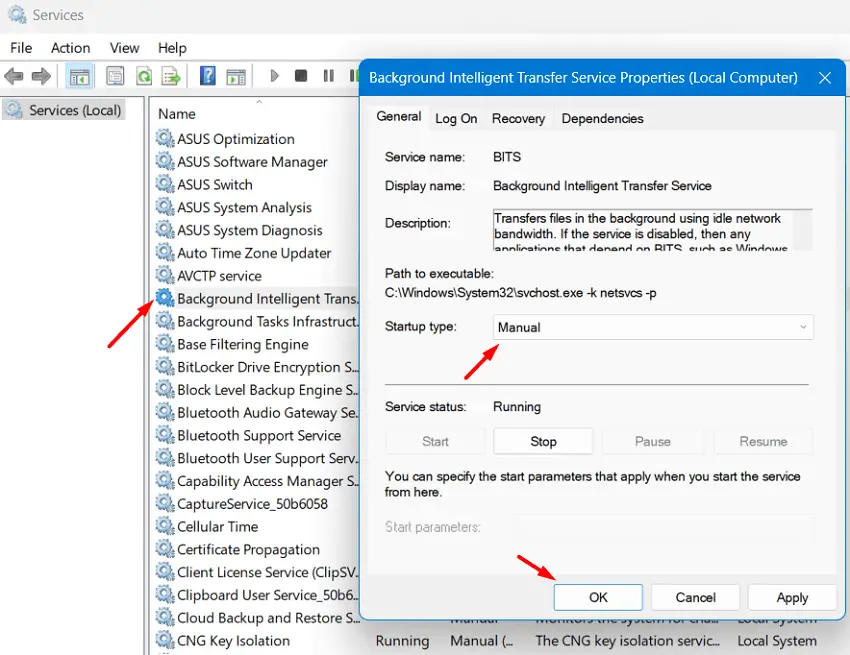
- Выберите вариант, точно такой же, как указано выше, рядом со службой обновлений.
Теперь, когда вы обеспечили работу всех служб обновления и установили их типы запуска, закройте окно «Службы» и проверьте, устраняется ли ошибка обновления 0x8024a22d таким образом.
3. Запустите SFC и DISM.
Во многих случаях наличие поврежденных системных файлов или папок также может вызвать ошибку обновления 0x8024a22d в Windows 11. В этом случае вам необходимо запустить инструменты SFC и DISM и проверить, устранен ли этот код ошибки впоследствии. Вот как запустить оба этих инструмента на ПК с Windows:
- Сначала запустите командную строку от имени администратора.
- Когда в окне UAC появится запрос, нажмите «Да», чтобы разрешить доступ к CMD от имени администратора.
- На консоли с повышенными правами введите следующее и нажмите Enter –
СФЦ /сканноу
- Подождите, пока средство проверки системных файлов найдет и устранит отсутствующие или поврежденные системные файлы.
Примечание: DISM — еще один полезный инструмент, который может обнаружить любые повреждения в вашем образе системы и устранить их. Вы также можете запустить этот инструмент в ранее открытой командной строке.
- Скопируйте/вставьте следующее в консоль с повышенными правами и нажмите Enter.
DISM/Online/Cleanup-Image/RestoreHealth

- Приведенный выше код запустится следующим и проверит, есть ли какие-либо проблемы в вашем образе системы.
- Как только процесс сканирования/восстановления достигнет 100%, вы можете закрыть CMD и перезагрузить компьютер.
Снова войдите в свое устройство и проверьте, можете ли вы обновить Windows, не столкнувшись с той же ошибкой 0x8024a22d на вашем ПК с Windows.
4. Восстановите компоненты Центра обновления Windows.
Вся информация, связанная с обновлениями, хранится в папках кэша Windows: SoftwareDistribution и Catroot2. Поскольку на вашем компьютере еженедельно устанавливаются многочисленные обновления, эти папки могут содержать устаревшие файлы обновлений.
Наше следующее решение — очистить обе эти папки кэша. Если действовать таким образом, предыдущие данные не будут доступны, и, следовательно, это может не вызвать проблем с обновлением при установке новых обновлений на ваш ПК с Windows.
5. Загрузите и установите ожидающие обновления вручную.
Microsoft выпускает отдельные пакеты каждого накопительного обновления по своему усмотрению. Обновить каталог сайт. Это веб-страница, с которой вы можете загрузить установочный файл каждого обновления, включая обновления, не связанные с безопасностью, или дополнительные.
Если вы здесь, значит, в вашем случае четыре вышеуказанных метода не сработали. Не волнуйтесь, вы всегда можете загрузить отдельный пакет из каталога обновлений Microsoft. Все, что вам нужно, это знать номер КБ, выпущенный для вашего ПК.
Вы можете получить эту информацию, посетив История обновлений Windows 11. Перейдя на страницу «История обновлений», выберите версию Windows, установленную на вашем компьютере, а затем выберите последнее обновление (сверху). Отсюда вы можете записать последнее накопительное обновление (для безопасности, не связанное с безопасностью или необязательное).

Перейдите в каталог обновлений Microsoft и введите записанный номер базы знаний в поле поиска. Нажмите Enter далее, и на экране вашего дисплея появится список соответствующих обновлений. Выберите обновление, соответствующее архитектуре вашей системы, и нажмите кнопку «Загрузить».
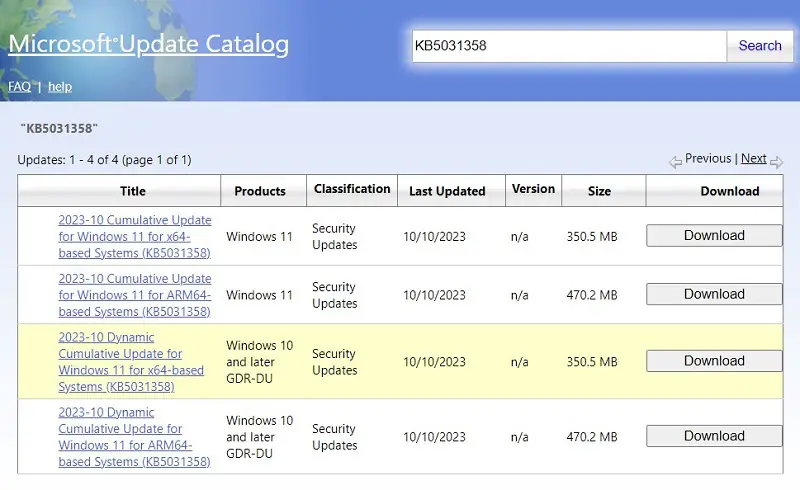
Автономный пакет загружается в виде файла .msu, который можно установить, дважды щелкнув загруженный файл. Вот и все, вы успешно обновили свой компьютер с Windows 11.
6. Войдите в «Чистую загрузку» и обновите свой компьютер.
Хотя описанный выше метод помогает немедленно устранить ошибку обновления в Windows 11, ошибка может появиться, когда для вашего компьютера станет доступно новое обновление. Если вы не хотите вручную загружать и устанавливать ежемесячные исправления, вы можете вместо этого использовать метод чистой загрузки.
Чистая загрузка отключает все сторонние приложения и службы на вашем компьютере. Поскольку сторонние приложения не будут мешать работе, вы можете легко обновить свою операционную систему. Вот как выполнить эту задачу в Windows 11.
Когда будет доступна Windows 11 23H2?
Предполагается, что Windows 11 версии 23H2 выйдет где-то в четвертом квартале 2023 года. На данный момент Microsoft не подтвердила точную дату выхода этой версии. Его бета-версия или предварительный канал уже был выпущен 26 сентября 2023 года, но предназначен только для пользователей Insider Business.

![Обновления стека обслуживания Windows 10 за январь 2021 г. [SSU]](https://pazd.ru/wp-content/uploads/2021/11/windows-10-jan-2021-servicing-stack-updates-ssu.png)
![[Guide] Обзор безопасности Windows для ПК с Windows 11/10](https://pazd.ru/wp-content/uploads/2021/11/windows-security-complete-guide.png)
![[Solved] Ошибка синего экрана BHDrvx64.sys в Windows 11/10](https://pazd.ru/wp-content/uploads/2022/07/solved-bhdrvx64.sys-blue-screen-error.png)